2つ目のサイトを作ったので、1つ目のサイトと同様にGoogleアナリティクスで解析したいですよね
2つ目をGoogleアナリティクスに登録する方法ですが、
2020年10月14日にGoogle Analytics 4 プロパティ(GA4)がリリースされて
他のサイトで説明している旧アナリティクスの画面と大幅に変更されています
新しい画面での設定方法がなかったので、2021年版としてまとめました
尚、新しいアナリティクスには、ビュー設定は全くありません
ビュー設定の代わりに、データストリームという設定ができました
管理画面上では、アカウントとプロパティのみ管理するようになり
実際の構造的には
【アカウント】ー【プロパティ】ー【データストリーム】になるそうです

結論としては、Googleアナリティクスの【管理】画面にある
①【プロパティ】を追加設定して、
②そのあと【データストリーム】を追加設定
設定できたら、
新しいサイトのWordPressに
【トラッキングID】とヘッド用コードを入力して完成です!
尚、従来のアナリティクスではUAから始まるトラッキングIDが確認できますが、
新しいアナリティクスではトラッキング情報がありません!
トラッキングIDには、Gから始まる【測定ID】を入力します
このサイトでは、旧アナリティクスと新アナリティクスの両方を
一気に設定できる方法をご紹介しています、旧アナリティクスでも設定できます!
IDとグローバル サイトタグを取得し、WordPressと連携させれば利用できます
詳しい内容は下記で、参考になれば幸いです
複数のサイトを新しいGoogleアナリティクスで設定する方法
①プロパティを追加設定する
②データストリームを追加設定する
プロパティの追加で設定をする
①Googleアナリティクスの左側にあるメニューより【管理】をクリック
②管理画面のプロパティより【+プロパティを作成】をクリック
③プロパティの設定画面より【プロパティの詳細】を入力
*プロパティの詳細は、後で管理画面より変更もできます
◆プロパティの詳細の入力方法
1、プロパティ名:アナリティクスのプロパティ管理画面に表示されます、わかりやすいのがいいです
2、レポートのタイムゾーン:【日本】(日本時間)
3、通貨:【日本円】
ここで次に行ってもいいんですが、一緒に旧アナリティクスも設定する方法があります!!
*新アナリティクスだけでいい人は飛ばしてください。
旧アナリティクスと新アナリティクスの両方で設定する方法!
まだまだ新しいアナリティクスでの設定方法や解析方法は世間に出回っておらず
検索してもわからない状態です、自分で1から使い方を確認していく必要があります
けれども、ゆくゆくは新しいアナリティクスに移行していくことも考えると
しばらくの間新・旧どちらの解析もできる状態にしておくのがベストな設定だと考えます
新アナリティクス・旧アナリティクス両方設定する方法をご紹介します!
◆新アナリティクス・旧アナリティクス両方を設定する方法!
④【詳細オプション】を表示して、ユニバーサル アナリティクス プロパティの作成画面を表示
⑤【ユニバーサル アナリティクス プロパティの作成】をオンにする
⑥詳細の設定画面がでてくるので、ウェブサイトのURLに登録したいサイトURLを記入する
(*httpsとhttpがどっちか確認するのを忘れずに!)
⑦Googleアナリティクス4プロパティの測定機能の強化を有効にするにチェックが入ってるか確認
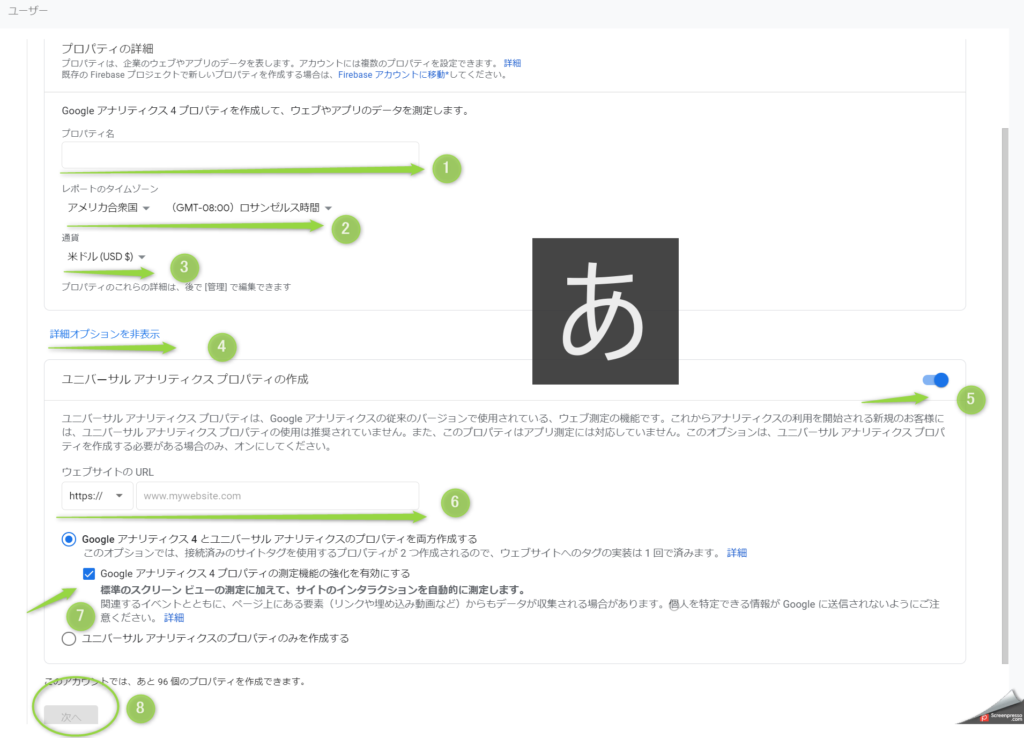
⑧入力が完了したら【次へ】をクリック
④ビジネスの概要画面で『ビジネス情報』を選択
1、業種:サイトに近い業種を選択する
2、ビジネスの規模:実際の規模に該当する人数を選択するしばらくの
3、利用目的を選択:利用したい内容を選択する(複数可)
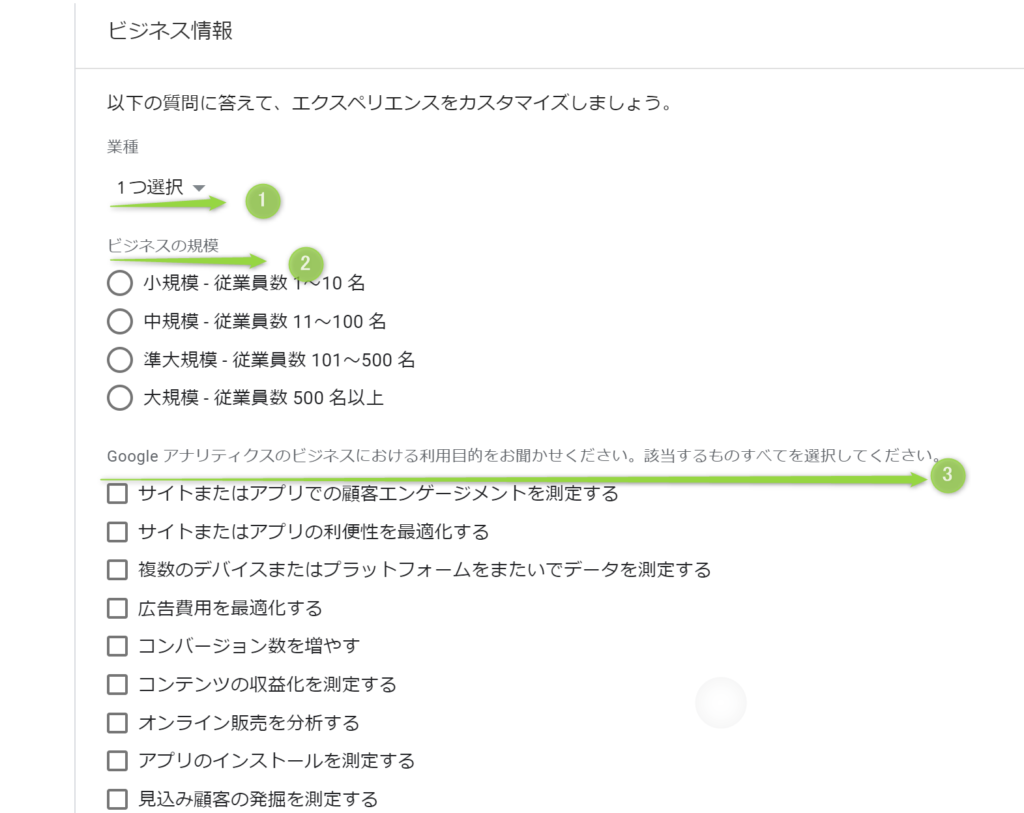
選択できたら【作成】をクリック
データストリームを追加で設定する
①データ収集を始めるために データストリームを設定する
(1つのデータストリームに1つのプラットフォームが設定できます)
◆設定できるプラットフォームの選択内容:3つのうちどれかを選択
・iOSアプリ:アップルのアプリを解析したい場合
・Androidアプリ:Windowsのアプリを解析したい場合
・ウェブ:パソコンやスマートフォンでのサイトを解析したい場合
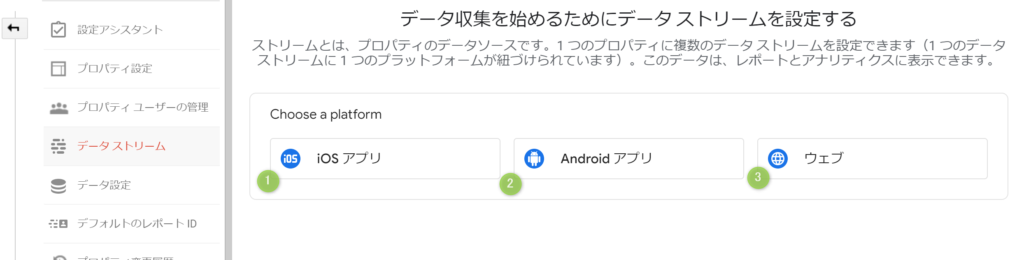
ブログやサイトを解析したいなら【ウェブ】を選択して、クリック
②ウェブストリームの設定
1、ウェブサイトのURL:登録したいサイトの記入する(*httpかhttpsか選択すること)
2、ストリーム名:サイト名を記入する
3、測定機能の強化:詳細設定ができますが、基本的に全部ONがいいと思います
◆測定機能の強化の詳細設定
・ページビュー数:ページが読まれるたびに記録(ONから変えられない)
・スクロール数:ページの一番下までスクロールされるたびに記録
・離脱クリック:訪問者がドメインから移動する(いなくなる)たびに記録する
・サイト内検索:サイト上の検索を利用するたびに、キーワードなどを記録
・動画エンゲージメント:訪問者がサイトに埋め込まれた動画の視聴状況を記録
・ファイルのダウンロード:サイト内の情報をダウンロードするリンクがクリックされるたび記録
入力できたら、【ストリームを作成】をクリック
IDとタグ(グローバル サイトタグ)をWordPressに設定する
①WordPressのトラッキングIDにIDを登録、新アナリティクスではトラッキングIDという項目はありません!!
②WordPressの【ヘッド用コード】に、アナリティクスのグローバルサイトタグのコードを入力
*グローバルサイトタグのコードは【ウェブ ストリームの詳細】画面に記載されている
*グローバルサイトタグのコードは隠れている場合があるので、「グローバルサイトタグ」と書いてある△を押して、コードを出して確認しましょう!
WordPressのトラッキングIDにアナリティクスの測定IDを入力する
*新しいアナリティクスにはトラッキングIDがなくGから始まる測定IDを入力します
①WordPressの管理画面を開く
②テーマが【Cocoon】の場合、【Cocoon設定】を開いて上のタグの【アクセス解析・認証】を選択
③スクロールして、Google Analytics設定を確認。
④Google AnalyticsトラッキングIDの欄に、測定IDを入力する
*最初に登録したウェブストリームの詳細画面の右上に【測定ID】と記載あります
*画面を閉じてしまった場合、
①登録したサイトのアナリティクスの画面の左下の【管理】をクリック
②管理画面の【プロパティ】にある【データストリーム】をクリック
③自分のサイトを選択してクリック
④画面の右上に【測定ID】がありますので□を押してコピーして、WordPressに貼ってください
*スクリプトは、(公式)で問題ありません。
WordPressのヘッド用コードに、グローバルサイトタグを入力する
①トラッキングIDの下の【その他のアクセス解析・認証コード設定】までスクロール
②【ヘッド用コード】の欄に、アナリティクスのグローバルサイトタグのコードを入力する
*ヘッダー用コードではなく、【ヘッド用コード】なので注意!!
入力できたら、【変更をまとめて保存】をクリックして完了です
新しいアナリティクスでの紐づけ(連結)できていない時、確認方法
無事に設定が完了しているかは、アナリティクスで自分がサイトを開いて1以上になれば完了です
◆紐づけがしっかりできていない場合
①『管理』画面のプロパティより、【データストリーム】を選択し、内容を確認してみてください
②新アナリティクスで設定しないで、旧アナリティクスで設定してみる
新アナリティクスでの設定はもう少しよくわかってから設定することにする
まとめ

無事に2サイト目もアナリティクスで解析できるようになりましたでしょうか
結局、最後どうしてもできなかったら、旧アナリティクスでの設定かよ!って感じですが、アナリティクスでの設定に時間がかかっているより記事を書く方が大切なので、どうしても分からないならしばらく旧アナリティクスでもいいと思います
設定したあとの解析が大切です、引き続きサイト運営頑張っていきましょう




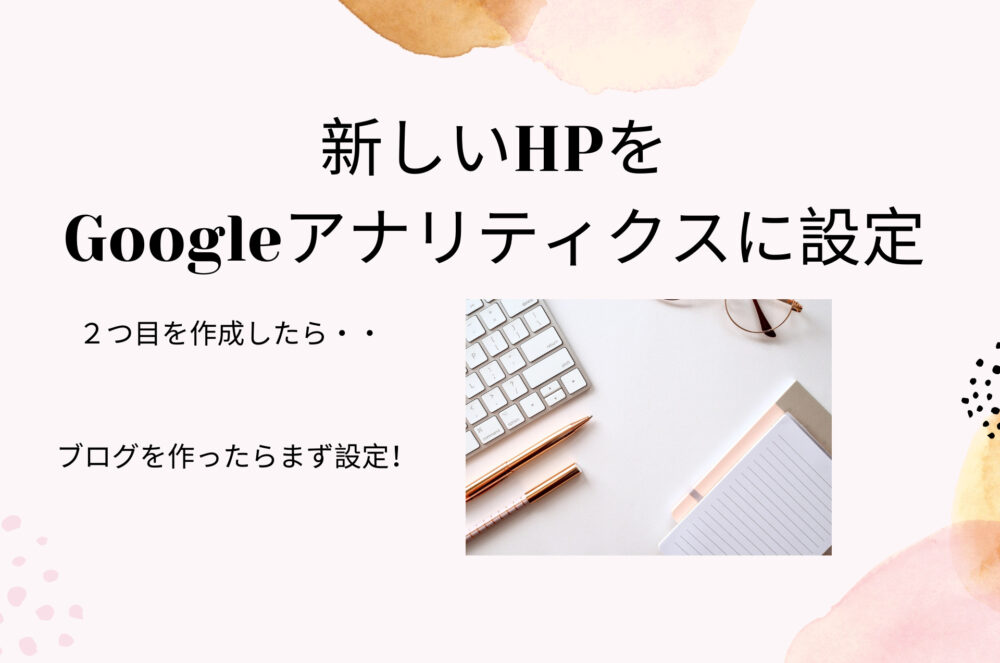
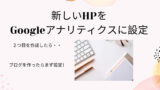


コメント