
パソコンのログイン時に利用する顔認証が利用できなくなったときの
対処方法を説明します
パソコンのログイン時に利用する顔認証が利用できなくなった時の対処方法
自分のパソコンで顔認証や指紋認証ができるか確認する方法

まず、自分のパソコンが顔認証や指紋認証に適しているか確認ください。
パソコンで顔認証が使えるけど利用できない場合の説明となります
顔認証や指紋認証が利用できるかどうかの確認方法は、パソコントップ画面の左下2番目の【ここに入力して検索】に【サインイン】と入力してサインインオプションを確認ください、サインイン方法の管理の内容を確認して使用できると記載があれば利用できます
下記画面のように使用できませんと記載されているパソコンでは利用できません
【ここに入力して検索】でサインインオプションを見つけられない場合には、一番左のWindowsを選び電源ボタンの上にある【歯車マーク⚙】を押して、【アカウント】を選ぶと【サインインオプション】が選択できます
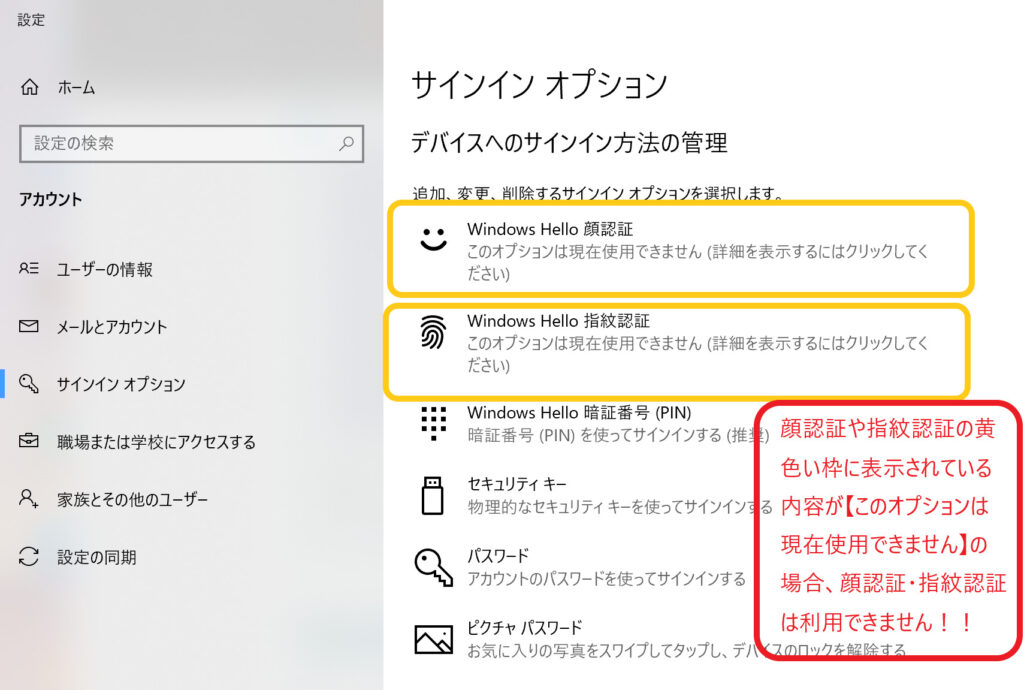
顔認証や指紋認証の欄で、【このオプションは現在使用できません】と記載されている場合は利用できないパソコンのため、どうしても利用したい場合には適したパソコンに買い替える必要があります
対処方法① 下記手順で再起動させる(Surfaceの場合は特にまず確認)
利用できるにもかかわらず、下記のように表示される場合には、まず下記手順で再起動をしてみてください

特に使っているパソコンがSurface proシリーズの場合、
誤って起動ボタンと音量ボタンを押してログインしてしまい、カメラがオフになっていて
顔認証が使えなくなった可能性あります(電源ボタンと音量ボタンが近いためよくある。。)
再起動方法
- ①横の電源ボタンを30秒間押して、電源を強制シャットダウンさせる
- ②横の電源ボタンと音量+-ボタンを一緒に押して電源をつけ

もともと使えていた顔認証が急に使えなくなって困っていた
私はこれで無事顔認証が使えるようになりました!
対処方法②再度顔認証の設定をし直す
サインインオプションより顔認証の登録内容を一度削除し、再度設定をし直す
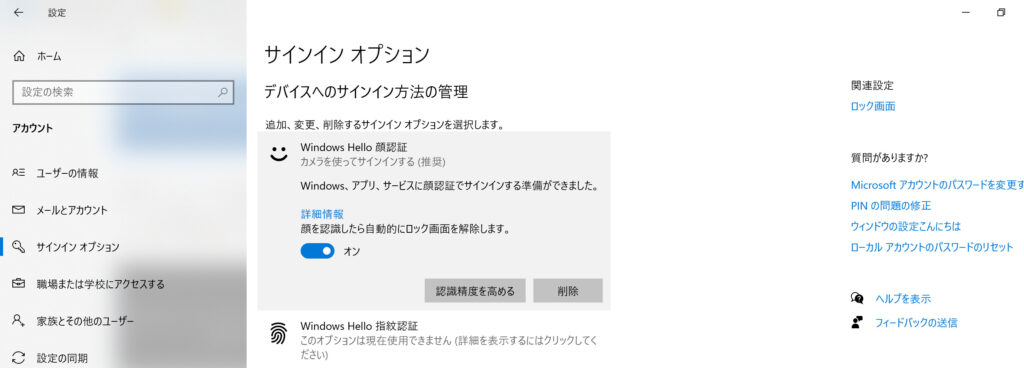
マイクロソフトのサイトでは下記のように回答されていますねー
windows hello(顔認証)できない。 – マイクロソフト コミュニティ (microsoft.com)
対処方法③カメラのプライバシー設定をオンにしてみる
トップ画面の【ここに入力して検索】に【プライバシー】と入力するか、Windowsの歯車マーク⚙を選び【プライバシー】を選択して、プライバシー画面よりカメラを選択してください
オフになっているカメラをオンにして、再度ログインしてみてください
対処方法④最新版にカメラを更新させる
パソコントップ画面の左下2番目にある【ここに入力して検索】より【デバイスマネージャー】と検索して、cameraを探して最新版に更新させる
対処方法⑤ Microsoftに問合せする
①~④をしても利用できるようにならなかった場合、直接問合せしてみてください
突然「顔認証」が機能しなくなった – マイクロソフト コミュニティ (microsoft.com)

他に対処方法があれば、コメントください





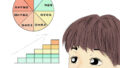

コメント