Googleアナリティクスとは、
無料で自分のブログやサイトにどれぐらいアクセスがあったのか解析できるツールです
アナリティクスを利用して、訪問者の動向を検証するためには、初期設定とWordPressへの設定が必要です
このサイトでは、初期設定の方法とWordPressへの設定方法を紹介します
◆今・過去何人の人がサイトを見ているか
◆日々どれぐらいアクセスがあるのか
◆どんな記事を読んでもらえているのか
◆どれぐらいの時間とどまって見てもらえていたか
◆訪問者の国や男女比はどれぐらいか
Googleアナリティクスアカウントの作成
まず、Googleアナリティクスアカウントを取得します!持っている人は読み飛ばしてOK!
『Googleアナリティクスアカウント』を取得するためには
1.Googleアカウントを作成して、2.Googleアナリティクスのアカウントを作成する必要があります
もしくは、Gmailでも2.Googleアナリティクスのアカウントを取得することもできます
Googleアカウントを作成する
Googleアカウントを作成することで、Gmailを得ることができます
Googleアカウント作成には、アカウント名(名前)とユーザー名(メールアドレス)
さらにパスワードと確認のための電話番号が必要です
また普段使用しているメールアドレスの登録や生年月日や女・男を設定する必要もあります
◆Googleアカウントの作成方法
1、上のリンクサイトを開く
2、ステップ1の自分用(ビジネス管理用ならビジネス管理用だが通常は自分用)をクリックする
3、氏名とパスワードを登録する
4、自分のGmail用のメールアドレスを決める(メールアドレスは変えられないのでよく考えて!)
5、確認用の電話番号を設定して、設定した電話番号に送られてくるパスワードを設定する
6、生年月日や性別、何かあった時用のメールアドレスを設定する
以上!
①自分が忘れないアドレスにする
②相手に伝えやすいアドレスにする
③個人情報に関する内容は避けた方がよい
④一度設定すると変えられないので、一生使ってもいいと思えるアドレスにする
Googleアナリティクスアカウントを作成する
Googleアカウントを作成できたら、次にGoogleアナリティクスアカウントを作成します
◆Googleアナリティクスのアカウント作成方法
1、アカウントの作成よりアカウント名にある新しいアカウントにサイト名を入力します
2、測定対象の指定 ⇒ ウェブ、Apps、アプリとウェブを選択⇒ブログ運営は『ウェブ』選択
【次へ】をクリックする
3、プロパティの設定 ⇒
①ウェブサイトの名前:ブログ名を入力する
②ウェブサイトのURL:ブログのURLを入力する
③業種:最も近いジャンルを選択
④レポートのタイムゾーン:【日本】を選択
【作成】をクリックする
4、Googleアナリティクス利用規約を読む
*【日本】を選択する、内容を読んで、チェックを入れて、【同意する】をクリック
以上で、アナリティクスのアカウント作成完了です!
画面にID(トラッキングID)とタグ(グローバル サイトタグ)
が表示されていると思いますので、そのままで!!
このあとの、WordPressへの設定で使います!
*2020年前のアナリティクスの場合はIDがUAから始まるトラッキングIDを登録したらいいですが
2020年10月以降の新しいアナリティクスの場合は、Gから始まる【測定ID】を入力します
◆測定IDの確認方法
アナリティクスの管理画面⇒プロパティ⇒データストリーム⇒確認したいサイト選択⇒測定ID
*データストリームのサイト画面内の右上にGから始まる測定IDが記載されています
次は、WordPressへ設置します
WordPressにGoogleアナリティクスのアカウントを設定する
プラグインを利用しないで、無料テーマ『Cocoon』で設定する方法
1、サイト管理画面を開き、左側にある『Cocoon』より『Cocoon』の設定画面を開く
2、Cocoonの設定画面よりタブの上側にある『アクセス解析・認証』を選択する
3、GoogleAnalyticsトラッキングIDにアナリティクスのIDを登録する
*テーマごとに設定方法は少し異なると思いますが、アクセス解析があればその画面で対応してみて
プラグインを利用する方法
・WordPressのプラグインから『ALL in One SEO Pack』をインストールする
◆『ALL in One SEO Pack』インストール方法
1、WordPress管理画面の左側にある『プラグイン』を選択
2、右上のキーワード横に、『ALL in One SEO Pack』と入力してエンターで検索
3、『ALL in One SEO Pack』が出てきたら、『今すぐインストール』でインストールする
4、インストールしたら、有効にする
5、WordPressの画面左に『ALL in One SEO Pack』が表示されるのでクリックして設定を開く
6、GoogleアナリティクスIDを記入する
2020年10月にGoogleアナリティクスが新しくなりました
そのため、画面も大幅に変更されて、上記の設定ではうまく登録できないかもしれません
その場合、2021年に私が2つ目のサイトを登録した際の記録サイトをご活用ください
設定できたか確認する方法
自分のサイト(管理画面ではなく)開いてみて、
アナリティクスのホーム画面左側にあるアクティブユーザーが1以上だったらOKです!
カウントが表示されない場合には、1日おいて翌日にもう一回
自分のサイト(管理画面ではなく)を開いてみて
アナリティクスのホーム画面左側にあるアクティブユーザーが1以上になってるか確認してみて
もしできてない場合には設定できていないので、上の設定したIDが入っているか確認してみて
もし入っている場合IDが間違っている可能性が高いので、再度アナリティクスからIDを確認しよう
以上で、サイトとアナリティクスの紐づけは完了です!
次は、アナリティクスの解析を行うための初期設定をしましょう!
グーグルアナリティクスの初期設定
アナリティクスとブログが連携できたら、早いうちにアナリティクスの初期設定をしてしまいましょう
①性別・年代の解析設定
②Googleアナリティクスの『管理画面』を設定する
③GoogleアナリティクスとGoogleサーチコンソールを連携させる
初期設定をする場合、下記サイトを確認しながら設定してみてください
Googleアナリティクス設定完了!

これで、Googleアナリティクスとワードプレスの連結設定は完了です!
その他にもいろいろと初期設定ができるので試してみてください
また、GoogleアナリティクスとGoogleサーチコンソールは
分析することが大切なので、とにかくたくさんの記事を書き、
情報を集めて、ぜひ分析に利用してみてください





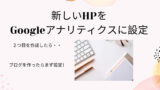
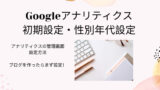


コメント