
サイトマップとはサイトの全概要がわかる目次の一覧みたいなものですが、
2種類あって、ひとつはサイトに訪問した利用者(人間)がサイトにどんな記事や情報があるのか一目で把握して利用できるようにするためのもので
もうひとつは、検索エンジンと言って、世界中のサイト情報の中から例えばこのサイトがどのようなサイトなのかをシステム(機械)向けに一発で伝えられるようにするためのものがあります。
尚、サイト利用者の人向けをHTMLサイトマップと言い、機械向けをXMLサイトマップと言われています。2種類ともサイトマップですが、人向けと機械向けで設定の仕方が違い両方とも対応した方がいいのでまとめて設定の仕方をご紹介します。
HTMLサイトマップ(利用者・訪問者向け)
HTMLサイトマップでは、サイトに訪問した利用者に分かりやすくサイトの情報を一目で分かってもらうために作成します。
HTMLサイトマップは、基本的にサイト内のカテゴリーごとに、各ページのタイトルがツリー状になって、まとめられているサイトマップです。
ツリー状のカテゴリーやタイトルはそれぞれの元記事とリンクしているので、利用者が一覧のタイトルをクリックすると、読みたい記事や情報のページへジャンプして案内することができるのでとても便利です。
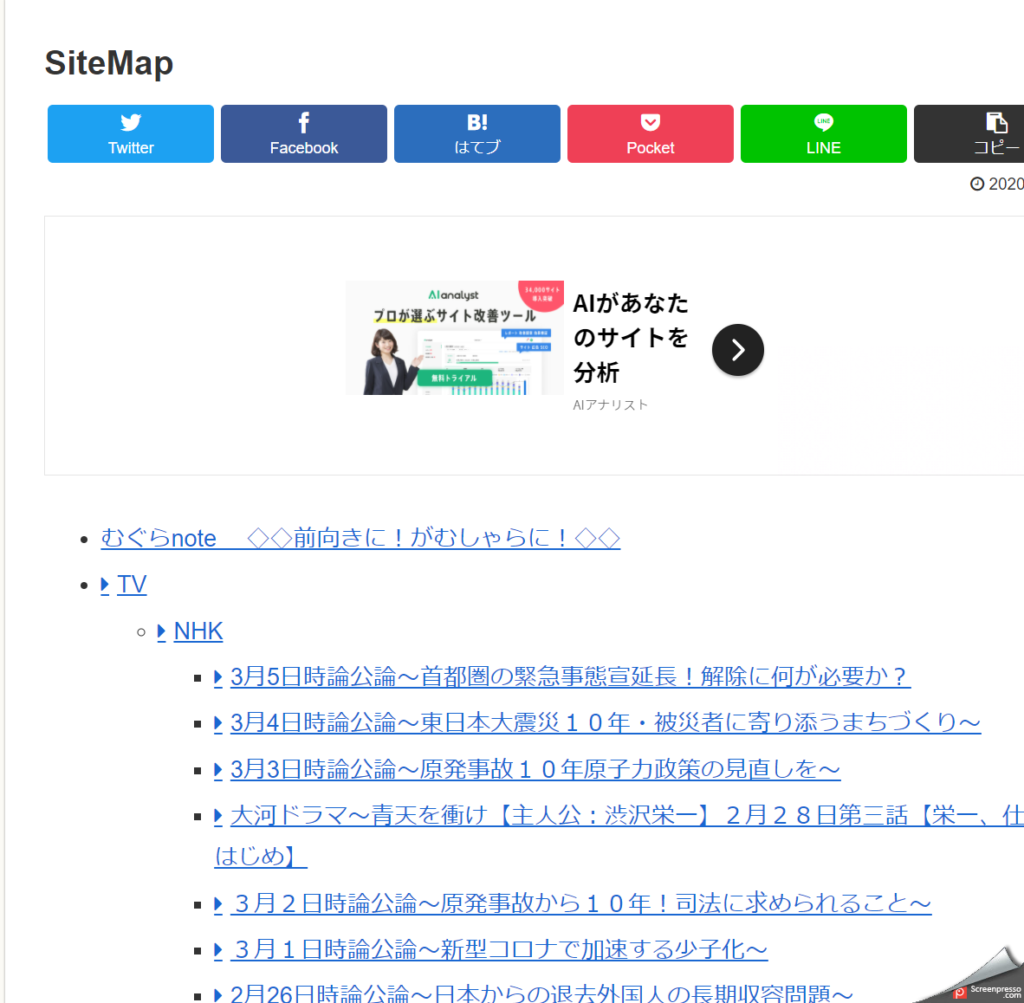
HTMLサイトマップ設定に、WPプラグインの”PS Auto Sitemap”を利用する
PS Auto Sitemap(ピーエスオートサイトマップ)を利用することで、無料で簡単にHTMLサイトマップを作成することができますので、利用の仕方をご紹介いたします。
①PS Auto Sitemapをインストールする
◆インストール方法◆
WordPressには、プラグインからインストールすることでサイトを拡張できる機能があります。
まず、WordPressの左側のバーよりプラグインを選んでください。画面の上側にある【新規追加】を選択してください。
【プラグインを追加】の画面のプラグイン検索に
“PS Auto Sitemap”と記入して検索してみてください
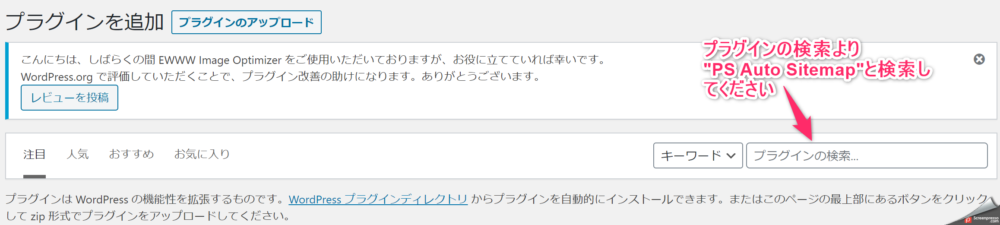
“PS Auto Sitemap”が抽出されたら、インストールしてください。インストールできたら、右上の【有効】をクリックしてください
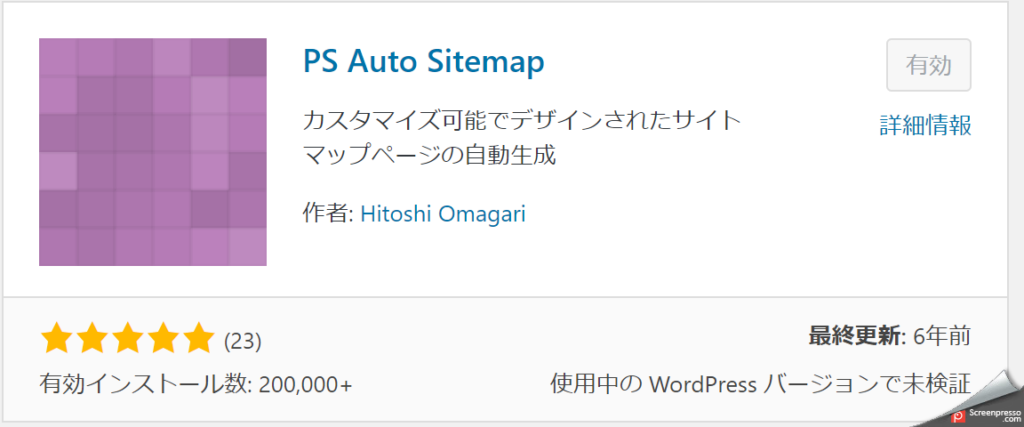
②PS Auto SitemapのHTMLコードをコピーする
サイトマップの作成のために、まず【HTMLのコード】を確認してコピーを取ります!
◆HTMLコード確認方法◆
1、ワードプレスの左ツールにある【設定】を選択してください。設定をスクロールすると下に”PS Auto Sitemap”が表示されています
*表示されていない場合、プラグインでインストールして、【有効】になっているか再度確認してください。
2、”PS Auto Sitemap”選択してください。
PS Auto Sitemapの画面が開けたら、スクロールさせて画面の下の方をチェックしてください
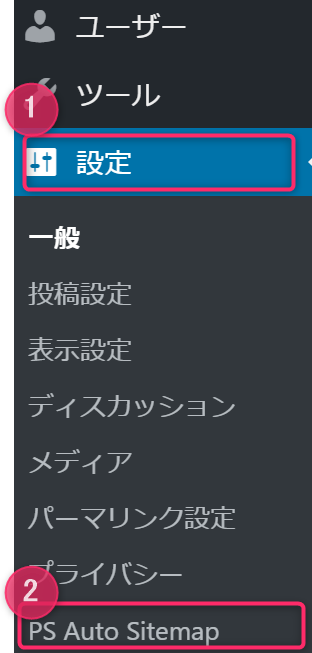
3、PS Auto Sitemapの画面の下の方にある、HTMLコードをコピーしたら、これをサイトマップの記事に張り付ける作業を次に行います
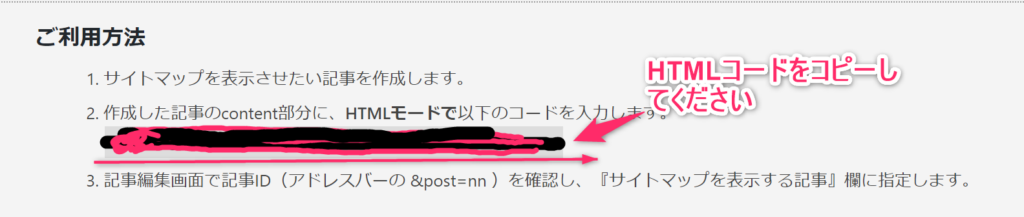
③サイトマップの固定記事を作成する
固定ページで【新規追加】を選択します
固定ページの記事が開かれたら、タイトルを【SiteMap】もしくは【サイトマップ】とします
記事の本文のところに“HTML”形式で、先ほど②でコピーしたHTMLコードを張り付けます
HTMLコードを張り付けできたら、【公開】を押します
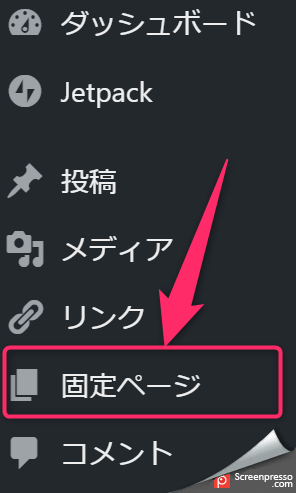
④NO(ナンバー)を確認して、PS Auto SitemapにNOを設定する
固定記事を公開することができたら、固定記事のNOを”PS Auto Sitemap”に設定します
1、まず公開した固定記事の作成ページ上に記載されている記事のURLの後ろ側に記載されているNO(数字)を確認して、覚えてください

2、PS Auto Sitemapの画面にNOを記入します
◆PS Auto Sitemap画面への記入の仕方◆
①WPの左側にある設定を選択
②PS Auto Sitemapを表示させる
③”サイトマップを表示する記事”に数字を記入
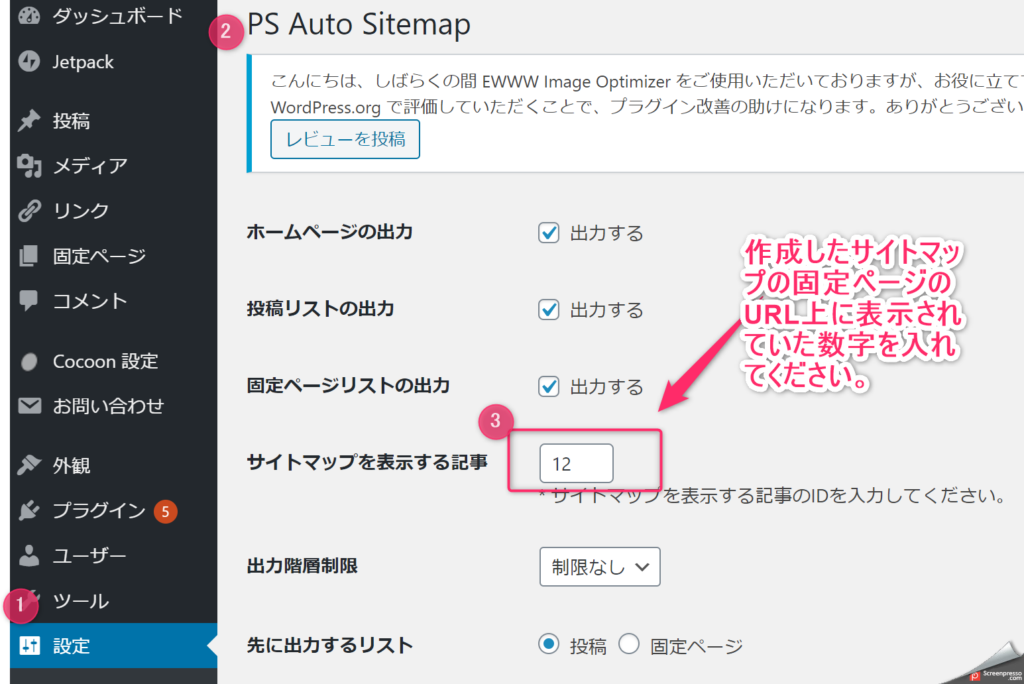
以上で、HTMLサイトマップの作成は完了です!
*固定ページをサイトに表示させる方法としては、WPの【外観】から【メニュー】を選択して、【メニュー】の中に、固定ページ一覧を作成してその中にサイトマップを追加させてみてください!
XMLサイトマップ (検索エンジン・システム・機械向け)
検索エンジン向け(機械向け)XMLサイトマップでは、自分が作成した記事を検索してもらった時にキャッチして検索結果に反映させるために必要なマップです。SEO対策にも利用されています。
XMLサイトマップは”Google XML Sitemaps”のWPプラグインを利用して設置することができます!Google XML Sitemapsのプラグインも先ほどと同様に、プラグインの検索よりインストールして追加させてください
Google XML Sitemapsがインストールできたら、【有効】にさせてください
【設定】からGoogle XML Sitemapの詳細を設定してみてください
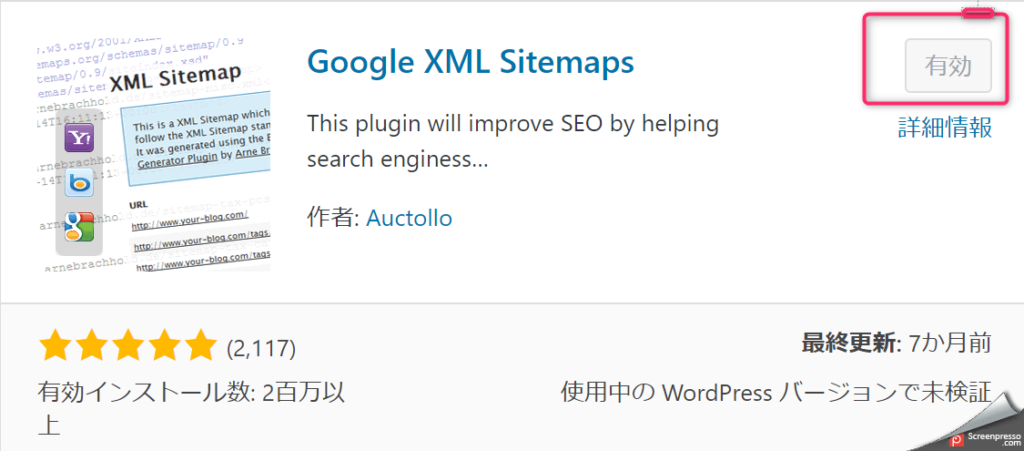
サーチコンソールと連携させる
XMLサイトマップをサーチコンソールと連携させることで、Googleの検索にサイトのページをより知らせる効果が高まりますので、サーチコンソールと連携させましょう!
①サーチコンソールの画面を開く
②左側のメニューから【サイトマップ】をクリック
③新しいサイトマップの追加からサイトマップのURL【sitemap.xml】と入力する

以上が、HTMLサイトマップとXMLサイトマップの2種類のサイトマップの設定方法でした!ぜひサイトマップを開いてみて、無事に設定できているか確認してみてください





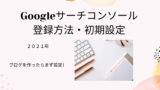


コメント