OBSとは、動画を撮って配信するときに、パワーポイントの資料の画面やテロップを流したい時に簡単に画面を切り替えることができるツールです
・画像や音楽、字幕を簡単に挿入して動画を録画・ライブ配信できる!
インストールを実施する(無料)
OBSの公式サイトを下記リンクから開いて、自分にあった内容でインストールしていきましょう!
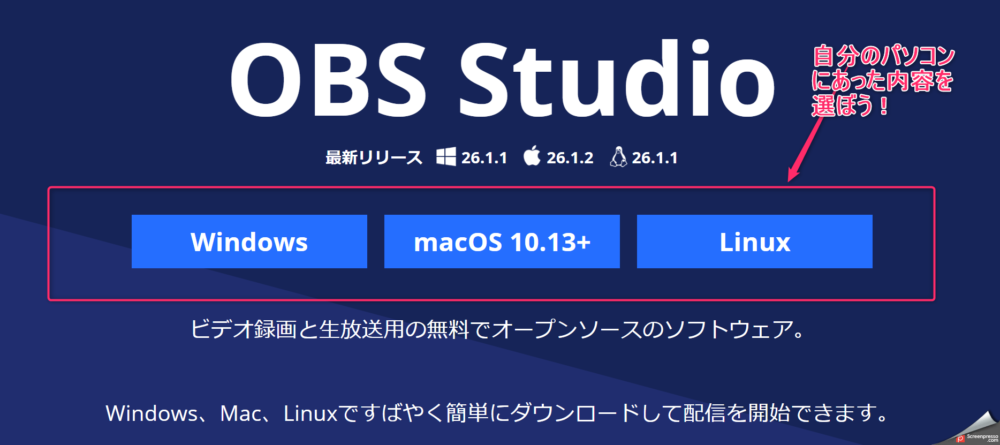
Windowsでのインストール方法
①Windowsを選択する
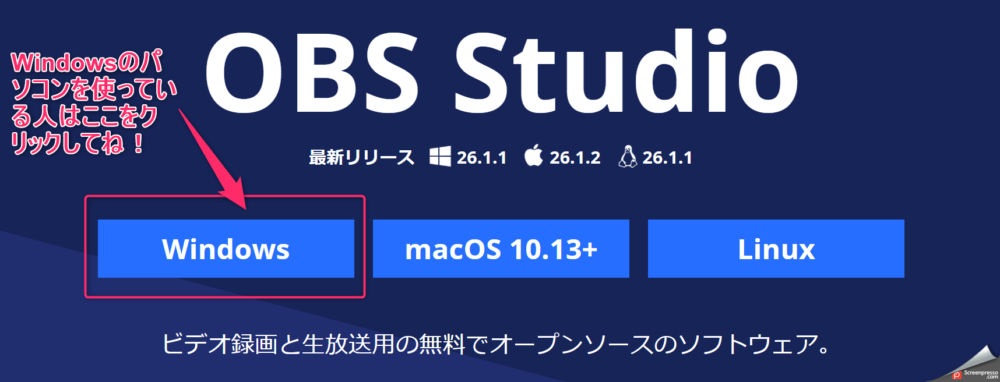
②OBS Studioが開いたら、
【Next】をクリックする
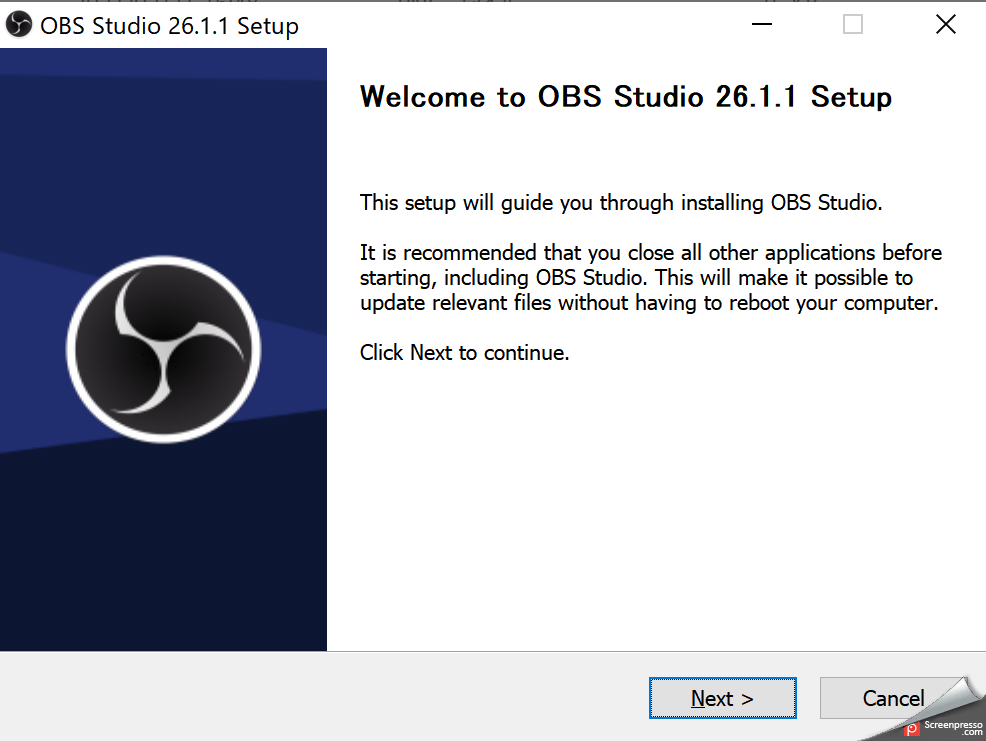
③License Information
【Next】をクリックする
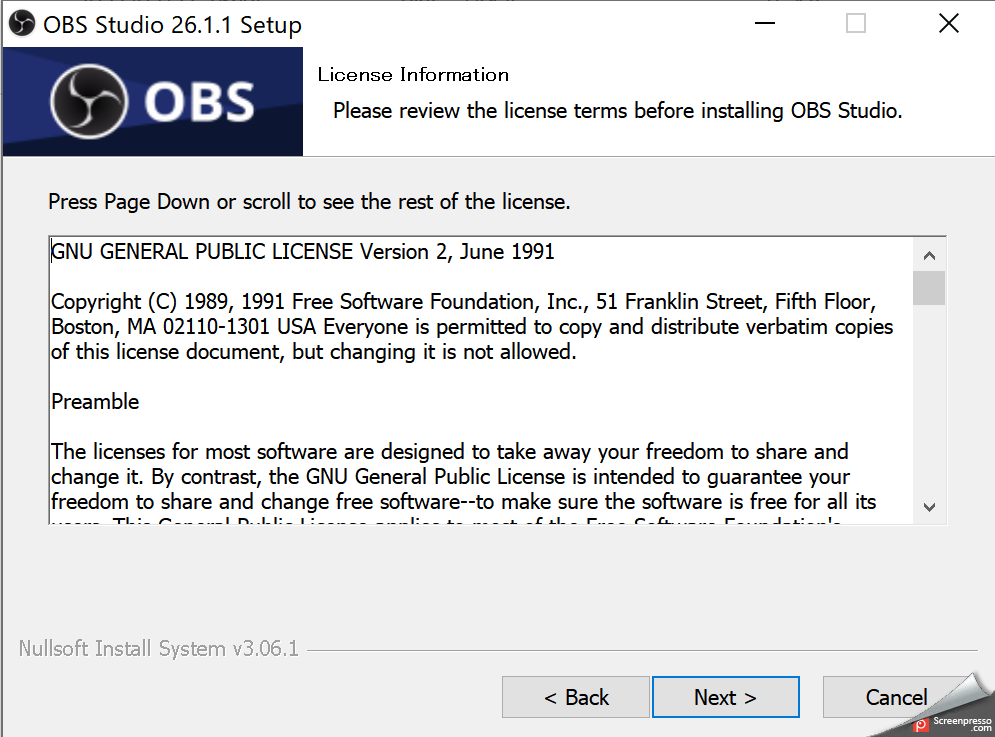
④インストールしたツールを保管するファイル先を選択する
・変更する場合、Browse…より格納先を変更
・変更しない、もしくは格納先を変更できた場合、【Install】を選択する
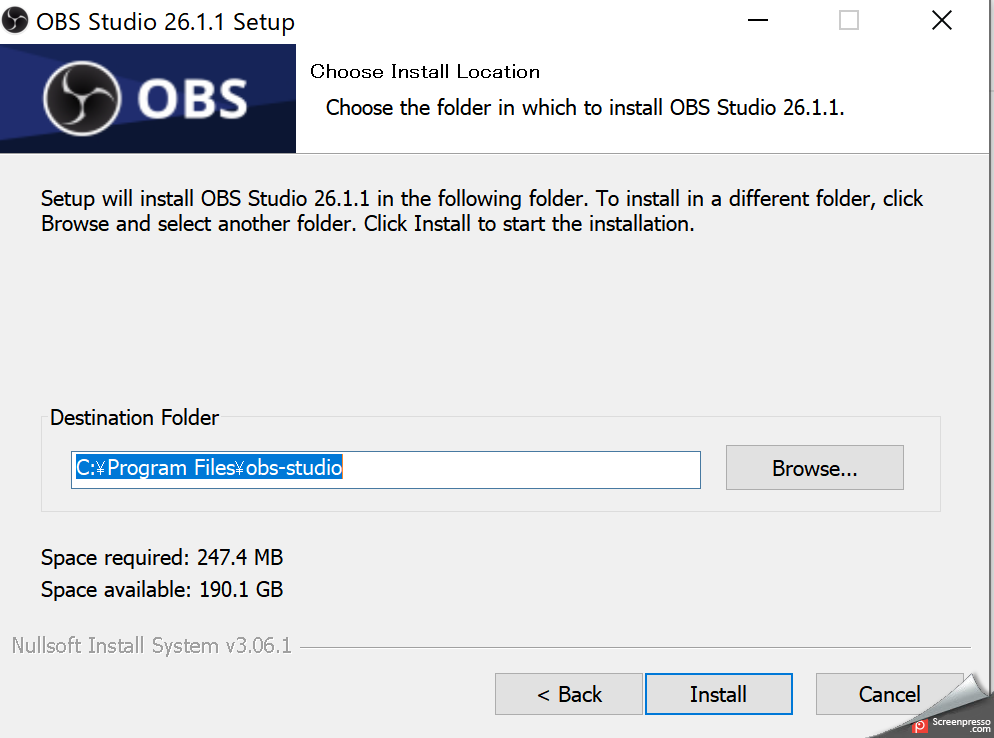
⑤インストールできたら、
【Finish】を押したら
OBSのダウンロードとインストールは完了です!
インストールした内容を開いてみてください!
*インストールした内容は、画面下かファイルの中のダウンロードか、設定した格納先に格納されています。
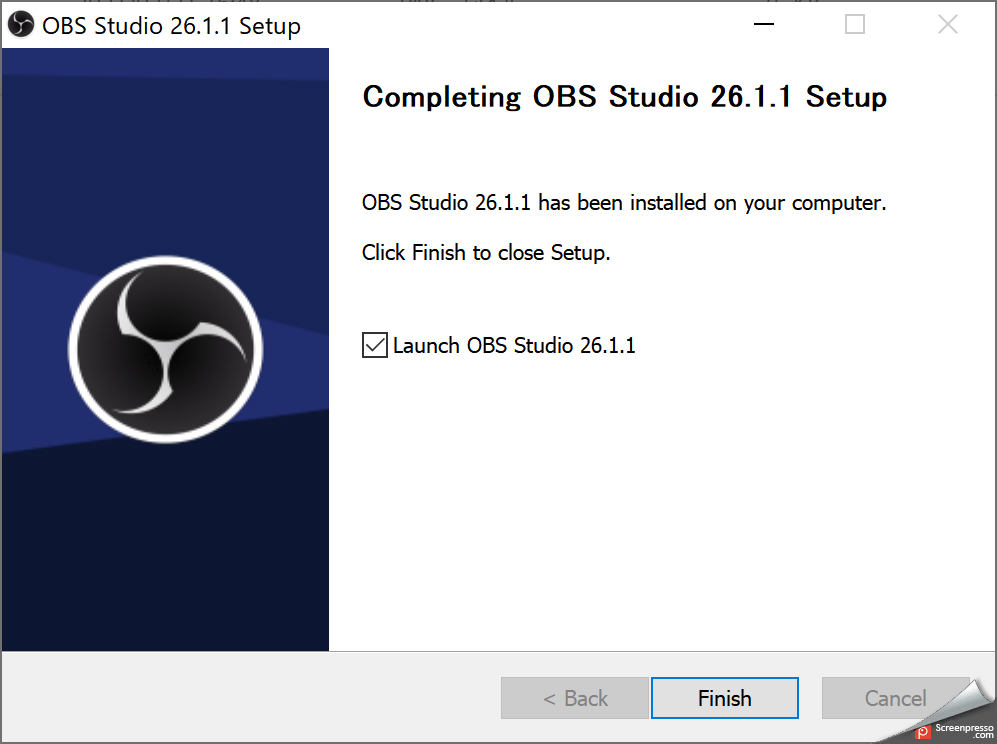
OBS設定方法
①自動構成ウィザードの画面は
【キャンセル】をクリックする
自動構成ウィザードは
配信設定を自動で行ってくれる機能ですが
後で設定可能なので、ひとまずキャンセルします
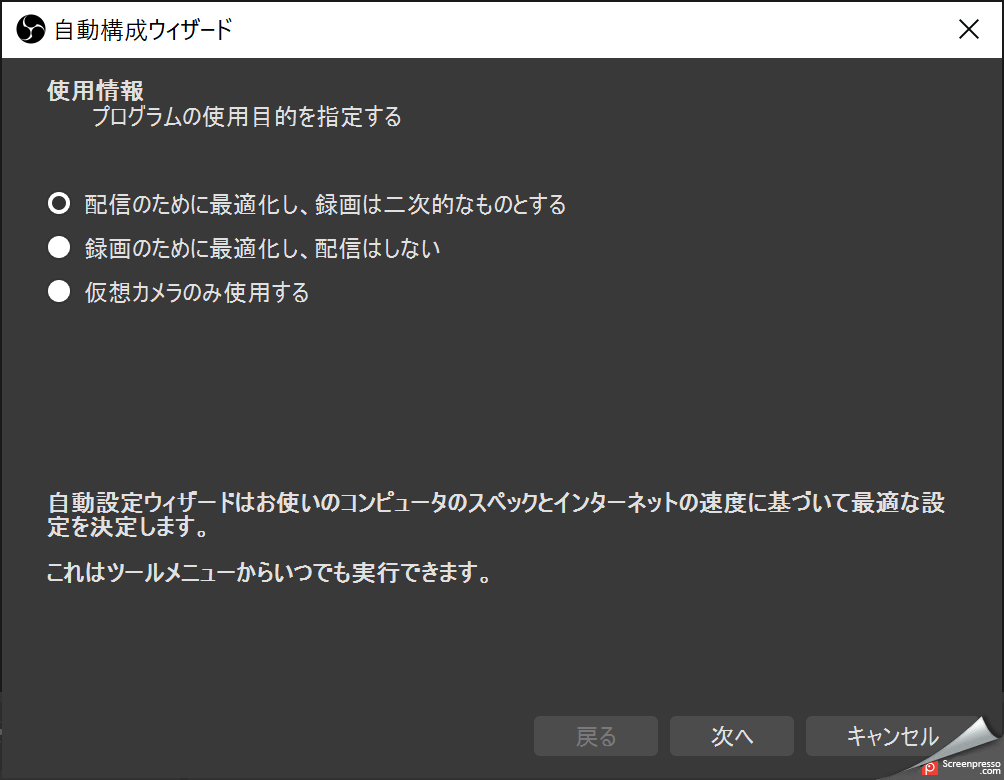
配信サイトのURLやストリームキーを設定する
YouTubeやニコ生など特定のサイトで動画配信する場合には、OBSにストリームキーの設定が必要です
①自分のYouTubeを開きログインをする
②スマホの場合は、真ん中にある+ボタン、パソコンの場合は右上の🎥ビデオマークを押す
③「ライブ配信を開始」を選択
④「エンコーダ配信」を選択
⑤「ライブ配信の設定」よりストリームキー(エンコーダに張り付け)をコピーする
①OBS画面の左上画面にある「ファイル」を選択
②ファイルの下にある「設定」を選択
③「設定」画面で、左側が一般やその他になっている場合、「配信」を選択する
④設定画面の【配信】画面より
【サービス】【サーバー】を該当する内容(Youtube動画配信の場合Youtube)を選択し、確認した【ストリームキー】を張り付ける
⇒入力できたら、【OK】を押して完了です
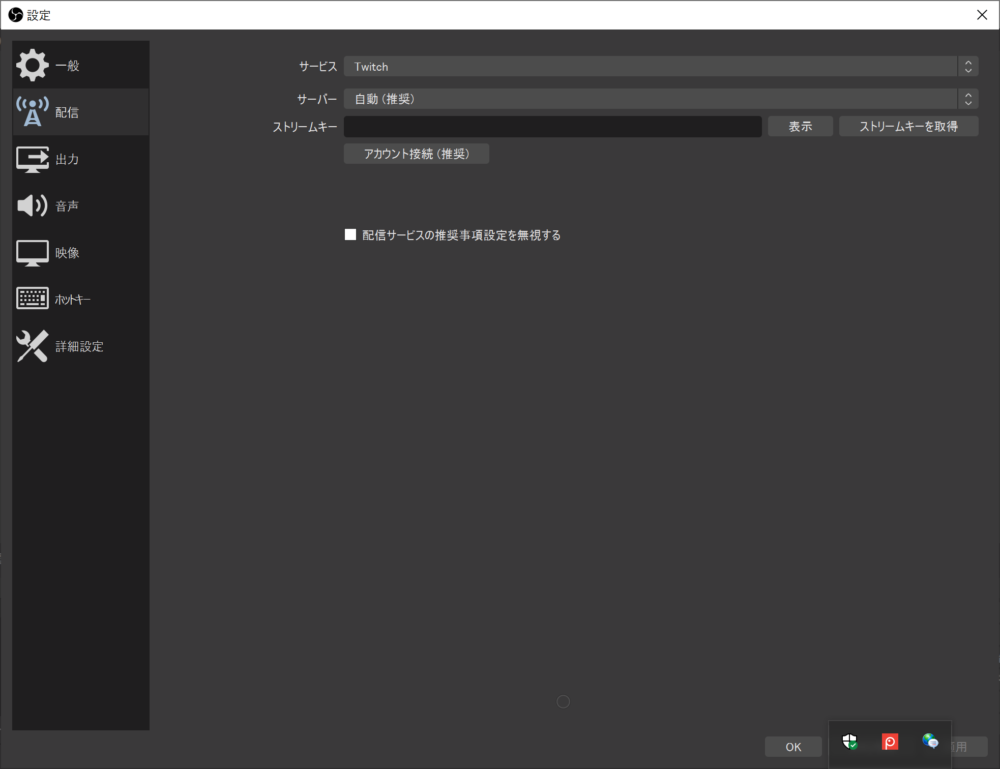







コメント