
新しくドメインを取得してサイトを作り始めたので、2つ目のサイトでもアドセンスを取得しようとしたところ、一度AdSense(アドセンス)の取得ができている場合、同じアカウントで追加申請ができるようです。
ただし、2018年頃までは一度アドセンスを取得すれば、2つ目のサイトからは審査が必要なかったようですが、今はアドセンスを利用したいすべてのサイト(ドメイン)の審査登録が必要になっています!
Googleアドセンスに新しいドメイン(サイト)の追加方法
すでに一度アドセンスを取得していて、新しいサイトを追加したい場合の手順です!
Adsenseコードを取得する
①取得できているGoogleアドセンスのサイトを開いてください
②左のバーにある【サイト】を選択してクリック
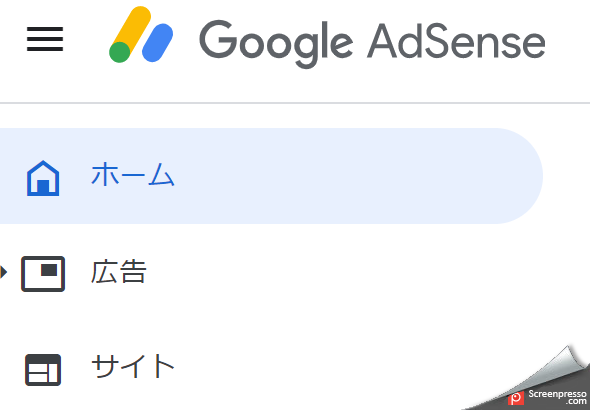
③サイトの画面の左下にある【サイトを追加】をクリックしてください

④サイトのURLを赤いところに入力する
記入するURLには、https://www.は含めないこと!例えば、このサイトの場合・・
✖:https:muguranote.com
〇:muguranote.com
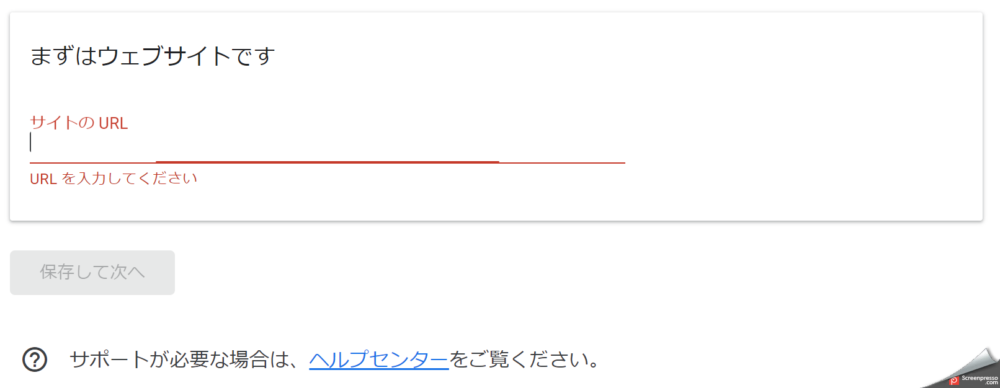
サイトのURLを入力できたら、【保存して次へ】をクリック!
⑤【サイトをAdSenseにリンク】という画面が出たら、下に出ているAdSenseコードをコピーする
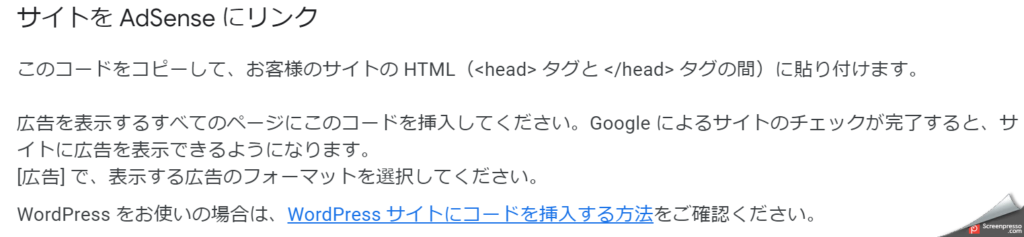
AdSenseコードをサイトに張り付ける
アドセンスコードを張り付ける方法として、テーマに張り付ける方法とプラグインでインストールした内容を利用して張り付ける方法があります。このサイトでは、Cocoonのテーマを利用した貼り付け方をご紹介します
①WordPressの画面を開いて、左の【Cocoon設定】を選択してください
②Cocoon設定の画面で上の選択しの中から、【広告】をクリック
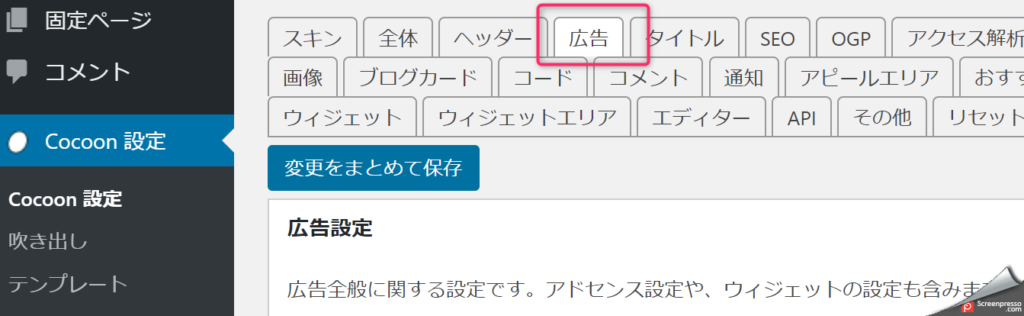
【広告設定】
①広告の表示:チェック☑する!【全ての広告を表示】
②広告ラベル:【スポンサーリンク】や【広告】と記入しておく
*広告ラベルを記入しないで、広告と分かりづらい貼り方をするとGoogleからペナルティ(違反)を受けてしまう場合があります
【アドセンス設定】
①アドセンス広告の表示:チェック☑する!【全てのアドセンス広告を表示】
②広告コード:ここに先ほど取得したAdSenseコードを張り付ける!
③アドセンス表示方式:マニュアル広告設定がおすすめ!
審査をリクエスト
ワードプレス(WordPress)にAdSenseコードを張り付けできたら、Adsence画面に戻ってください
先ほどのAdSenseコードの下にある【審査をリクエスト】クリックして審査を依頼してください。
*審査には2週間ほどかかる場合がありますので、その間に広告を確認したり記事を増やしておきましょう。
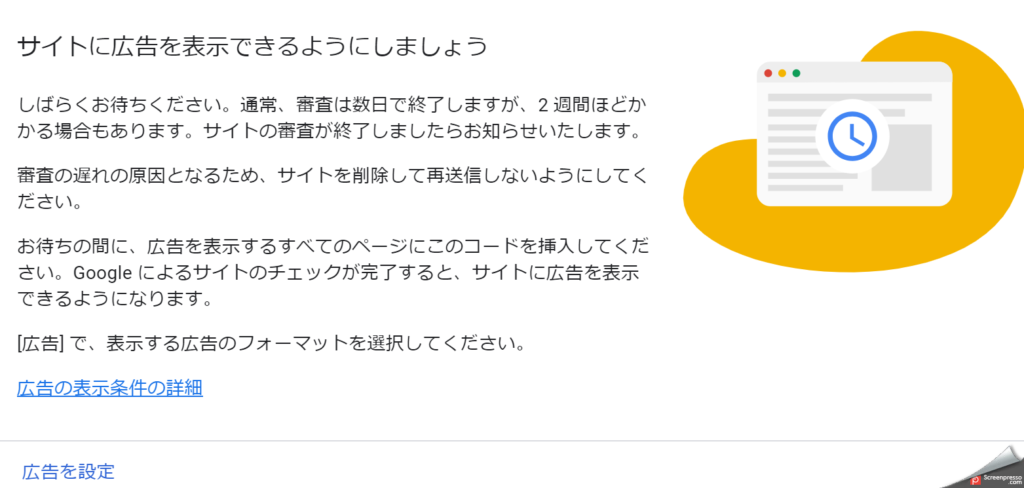

以上で、新しいサイトを追加してアドセンスへ審査を申請する方法でした!
後は無事にアドセンスが合格されるのを願って追加の記事を書いたり、合格できるようなサイト作りをして待ちましょう♪尚、合格できるサイトとは何か不明な人はは下記サイトでYoutubeでアドセンス申請方法を紹介している動画をまとめてありますので、よかったらご確認ください。








コメント