Googleサーチコンソールとは、
訪問者がどのようなGoogleの検索をして訪問してきたかがわかるツールです
このサイトでは、グーグルサーチコンソールの登録方法を紹介します
①ドメインを取得する
②ドメインを2カ所に設定する
-②-1、WordPressに登録する
-②-2、サーバーに登録する
③初期設定をする
①Googleサーチコンソールの登録画面にてドメイン(URL)を登録、TXTレコードを取得する
Googleサーチコンソールの登録画面にてドメインを取得してください
①Google Search Consoleのトップ画面の左上にある横三本をクリック!
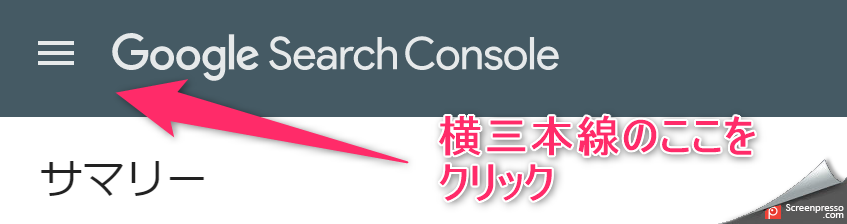
②一番上のアドレス(https://…)をクリック
③【プロパティを追加】をクリック!
④プロパティタイプを選択する
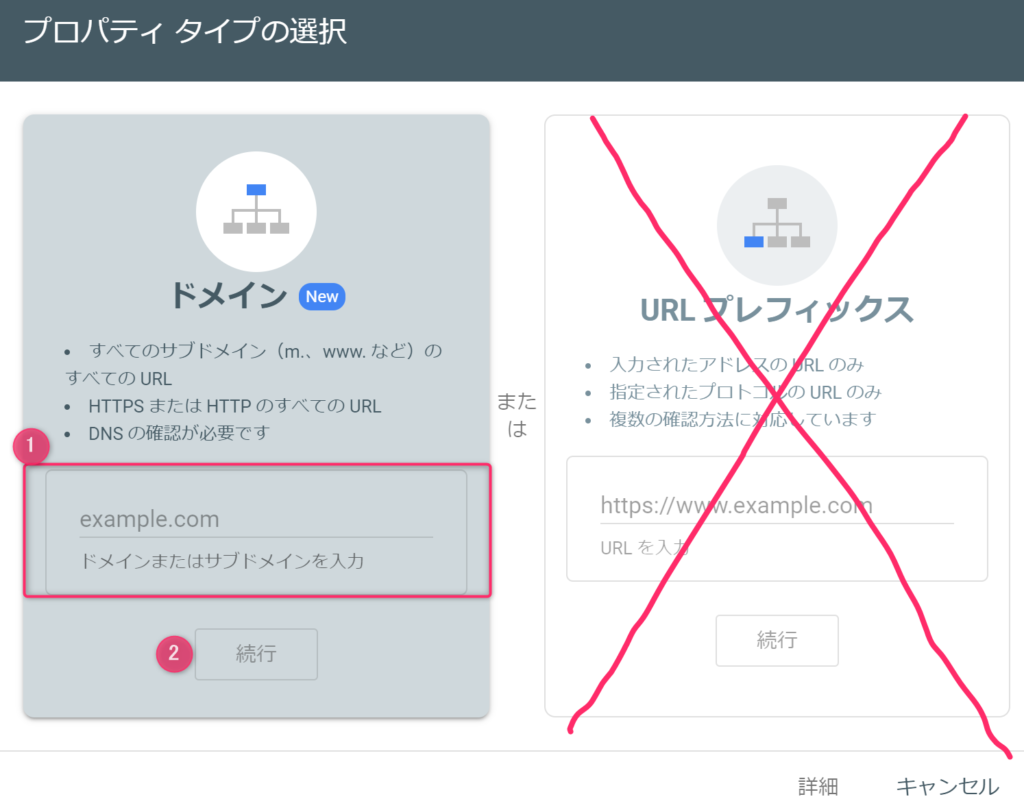
*プロパティタイプを選択は左側の【ドメイン】を選択すること!
*基本的に左側になっていると思うがなっていない場合には【ドメイン】を選択する
⑤URLを記入する
*下の【URLを記入する際のドメイン登録時のポイント!】を読んで、記入方法に気をつけて!
⑥URLを記入できたら【続行】をクリック
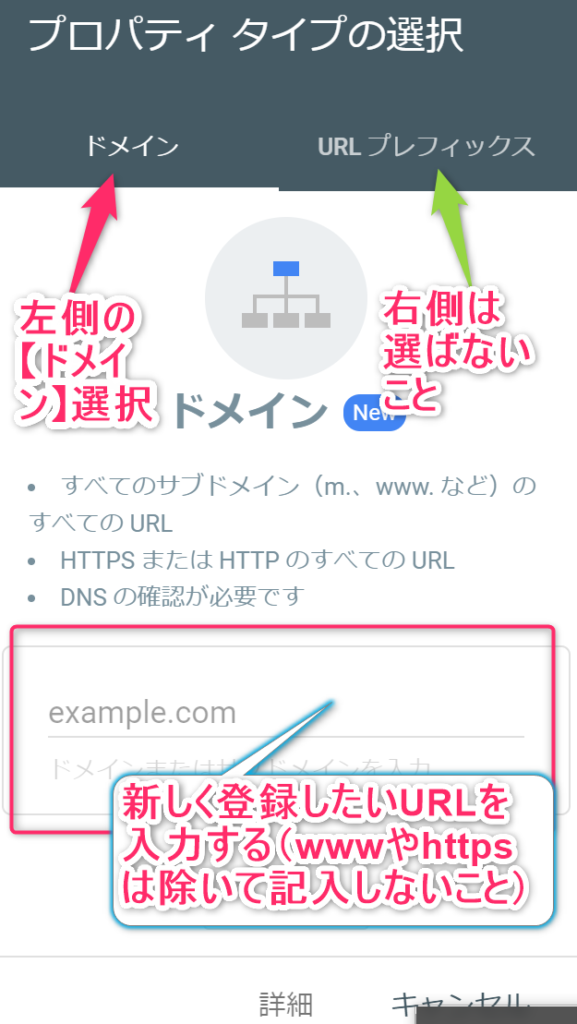
左側にある【ドメイン】はhttpもhttpsもwwwも含んで検索してくれます
そのため、ドメインに記入するのは、httpもhttpsもwwwも外したアドレスを記入してくださ
例えば、有名なhttps://www.yahoo.co.jpの場合、yahoo.co.jpがドメインに記入する内容になります
このように、サイトのアドレスだけで記入してください
左のような 【DNSレコードでのドメイン所有権の確認】という画像が表示されます
【コピー】というボタンでクリックしてTXTレコード(サイト認証ID)をコピーし、2ヶ所に張り付けをします

◆張り付け場所
①WordPressのテーマもしくはプラグインツールの設定場所のどちらかに設定(貼り付け)
②サーバーに設定(貼り付け)
②TXTレコードを2カ所に設定する
グーグルサーチコンソールのドメインを取得できたら、2カ所に設置します
【DNSレコードでのドメイン所有権の確認】画面で表示されてコピーしたTXTレコードがわからなくなった場合の確認方法です!
◆TXTレコード確認方法◆
Googleサーチコンソール画面の【設定】⇒【所有権の確認】⇒ドメイン名のプロバイダを確認
WordPressに設置してサーチコンソールを設定する方法
WordPressのテーマがCocoonの場合
①Cocoon設定を選択
②Cocoonの設定の中にある『アクセス解析・認証』を選択
③『アクセス解析・認証』画面をスクロール
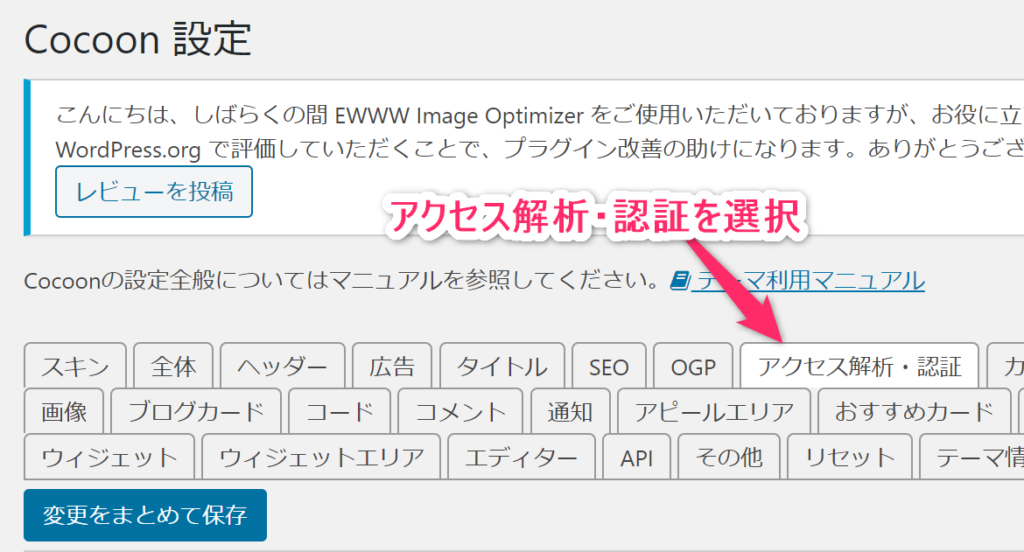
④【Google Search Consoleの設定】を確認
⑤【Google Search Console ID】の欄にサイト認証ID(TXTレコード)を張り付ける
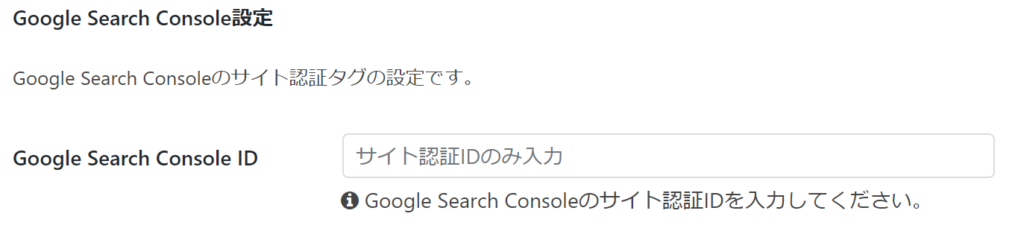
⑥【変更をまとめて保存】をクリック ⇒これでWordPressへの貼り付けは完了です!
*URLを登録した際に、サーチコンソールで取得してコピーしたTXTレコードを登録してください
*これで、自分のサイトをサーチコンソールで解析することを認証したことになります
*利用しているWordPressのテーマに設定できない場合、プラグインで設定する方法もあります
*WordPressへの設定はテーマかプラグインかどちらかに設定してください
サーバーのDNSにTXTを追加登録する
WordPressに登録しただけだと、DNSにTXTが認証されていないなどのエラーが表示されると思います
それを解決するために、サーバーのDNSにTXTを追加登録する必要があります
エックスサーバーでもコノハサーバーでもDNSの項目が画面の左側にあると思います
DNSの画面を開いて、TXTを追加し、サーチコンソールのドメインIDを登録してください
ドメインをWordPressにもサーバーにも設置できたら、サーチコンソールの画面に戻って
無事登録できたか確認してみてください
登録できない場合
サーバーのWAFを一度OFFにして試してみてください
WAFは海外からの検索を許可するかどうかのものですので、サーチコンソールが登録できたら
再度ONにしておいた方がいいです
サーチコンソールが登録できた後の初期設定
サーチコンソールが登録できた後にあと2つ対応が必要です
サイトマップをサーチコンソールに設定する
①Google XML Sitemaps (プラグインからインストールさせて)を有効化させる
②サーチコンソールと連携させる
サーチコンソールとGoogleアナリティクスを連携させます:4ステップ
①:Googleアナリティクスで【Search Consoleのデータ共有を設定】
Googleアナリティクスの画面で【レポート】⇒【集客】⇒【Search Console】⇒【検索クエリ】
⇒【Search Consoleのデータ共有を設定】をクリックする
②:①を実行すると【プロパティ設定】の画面になるので、スクロールして【Search Consoleを調整】をクリックする
③:②を実行すると、【Search Consoleの設定】画面になるので、【編集】をクリック
④サーチコンソールの画面で連携したいGoogleアナリティクスのサイトが表示される
⇒表示された連携したいサイトを選んで【保存】をクリック
【以上で、サーチコンソールとGoogleアナリティクスの連携は完了です!】
まとめ

サーチコンソールを登録するためには
1、ドメインを取得
2、WordPressとサーバーにドメインIDを設定させる
3、初期設定をする
3つが完了してやっと利用できるようになります!
設定することが多く大変ですが、いっきに対応した方が結果ラクだと思います
お疲れ様でした








コメント