
使っているノートパソコンのバッテリーはどれぐらい古くなっているかな?
バッテリーの持ちは悪くなっていないかなと不安になっている人向け!
ノートパソコンのバッテリーは、使い続けると消耗して悪くなっていきます
自分がいま使っているノートPCのバッテリー状況が気になった場合
簡単に【Battery report 】で確認することができますので、
バッテリーレポートの抽出方法と確認方法をご紹介します!
①Battery reportのhtmlを確認する
②WEBで検索して、Battery reportを表示させる
③Battery reportで表示されるレポートを読んでみる
ノートパソコンのバッテリー状況を確認する方法
Battery report(バッテリーレポート)の【html】を確認する
ノートパソコンのバッテリーを確認するためのバッテリーレポートを抽出するためには、htmlを確認する必要があります
保存されることで、レポートが作成されるので前回の確認から時間が経っている場合には、再度htmlを確認する対応をしてください
1、【Windowsロゴ】+【R】キーを同時に押す
2、右下に【ファイル名を指定して実行】が出てきたら
名前にcmdと記入して【OK】をクリック
*cmdとはコマンドのことです
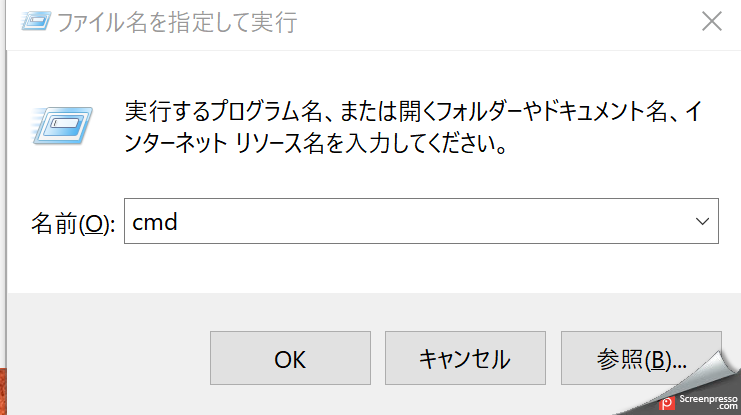
この方法でできない場合、
左下のウィンドウズを右クリックして、【Windows Powershell(I)】を選んでください
*(管理者)(A)ではありません
WINDOWSのcmd画面(黒っぽい画面)が表示されたら、今表示されているUsersコードの一番後ろに
powercfg/batteryreport
と記入してEnterを押す
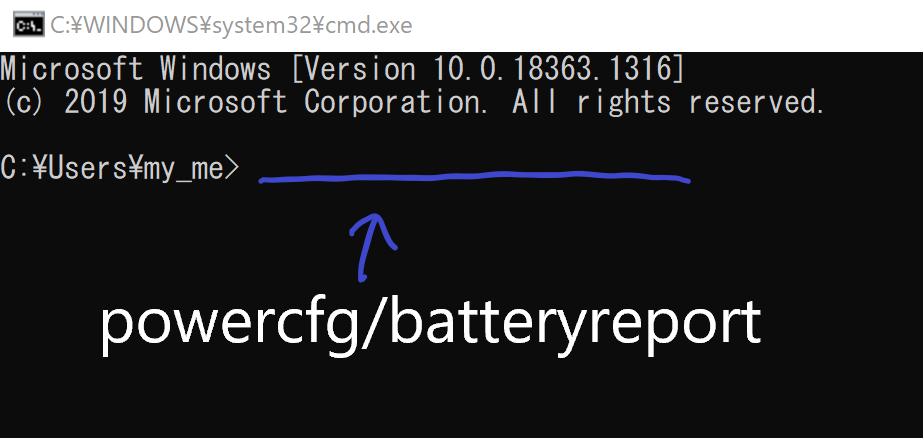
②でEnterを押すと、htmlコードが出力されるので
抽出されたコードのCからhtmlまでコピーしてください

🎓次はインターネット画面を開いてください!
WEBで検索して、Battery reportを表示させる
先ほど確認してコピーしたCからhtmlのコードをインターネットに張り付けて抽出させる
ネット上にBattery report(バッテリーレポート)が表示されます
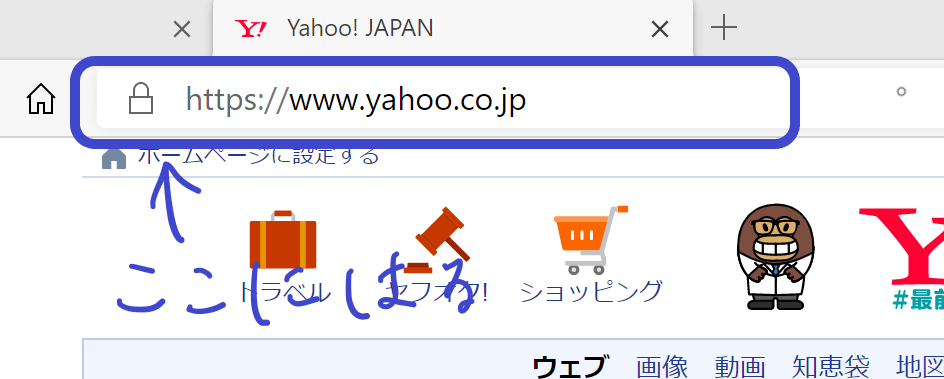
Battery reportの見方
・画面上にはBattery reportを作成したパソコンの詳細が記載されています
・確認してほしいのは、四角で囲んだところ!
・新しいパソコンの場合、
DESIGN CAPACITYとFULL CHARGE CAPACITYに差がほとんどありません
・さらにCYCLE COUNTの数も少ないです
*FULL CHARGE CAPACITYとは充電した時に実際にFULLで充電できる容量のことです
*CYCLE COUNTとは、充電された回数です
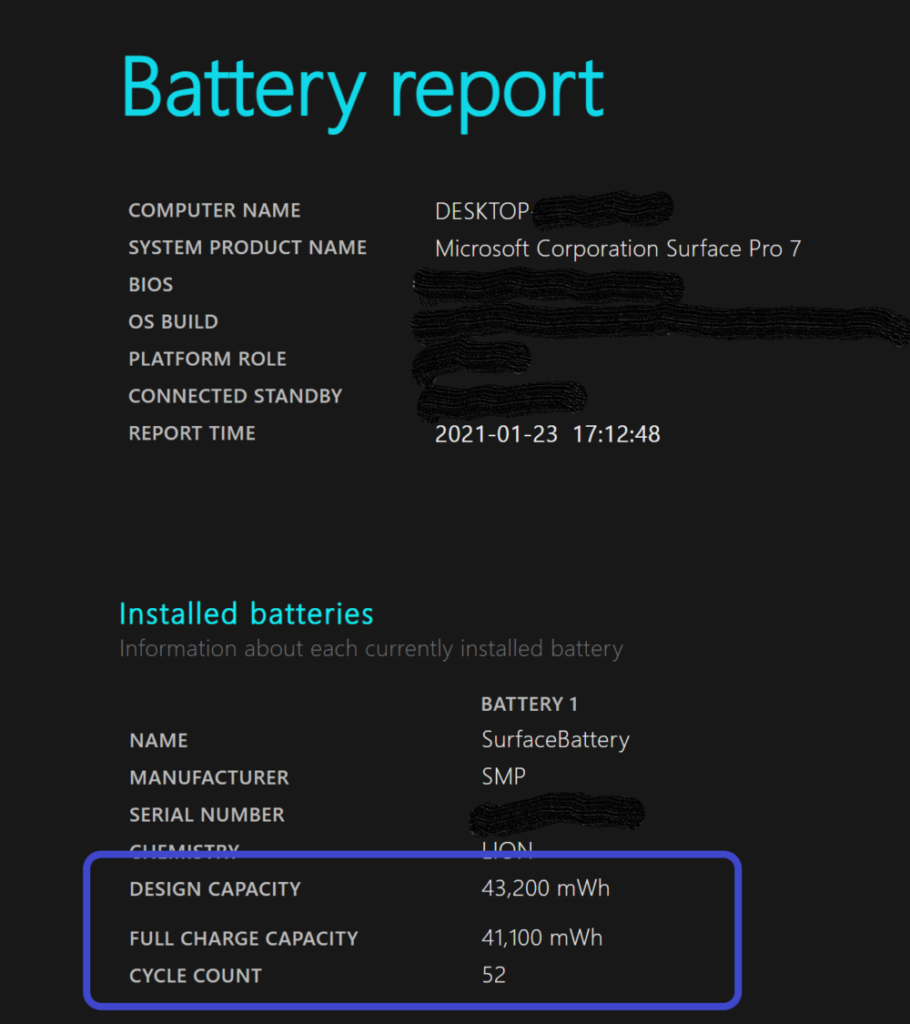
バッテリーレポートの四角の箇所で
FULL CHARGE CAPACITYが半分程度になった場合には買い替え時です
あまりに古い場合、CYCLE COUNTは表示されない場合があります
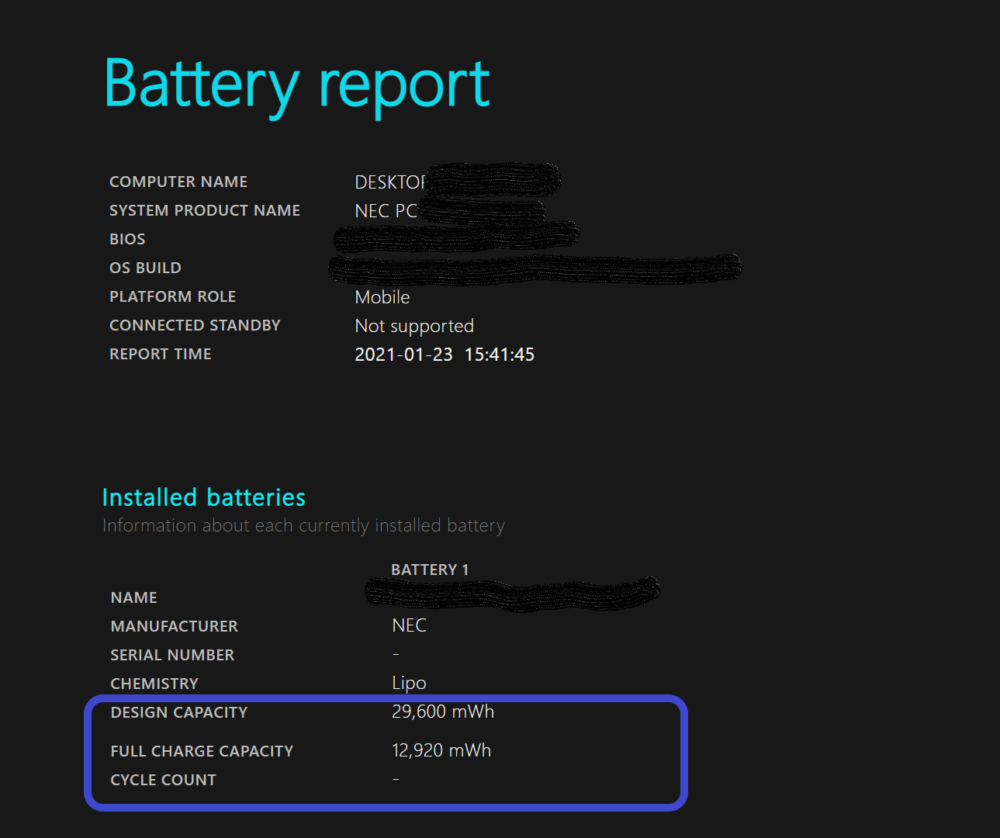
まとめ

パソコンのバッテリー持ちが気になったら
まずバッテリーレポートのhtmlを確認して、WEBでバッテリーレポートを表示!
どれぐらいパソコンを使ってきたのかがわかりますよ







コメント