
パソコンのタスクマネージャーを確認することで、開いているパソコンの起動状態を確認したり、アプリを開始させたり終了させたり、アプリが保管されている場所を確認することもできます。
むやみに削除したり、無効にしないように気を付けてください!!パソコンを快適に利用するために、起動されているアプリもあります。
アプリやタスクを削除、無効にする際には、対象のアプリ・タスクをよく調べてから対応方法を検討するようにしてください!!
パソコンの起動状態を確認する方法
パソコンの起動状況を確認する方法でタスクマネージャーを利用しますが、タスクマネージャーを開く方法はいくつかあります
1:パソコンで「Ctrl」+「Delete」+「Alt」を押す
【タスクマネージャー】が出てくるので、クリックしてください
2:①パソコンの画面左下の枠を【右クリック】もしくは【長押し】してください
②タスクマネージャーが出てくるので開いてください
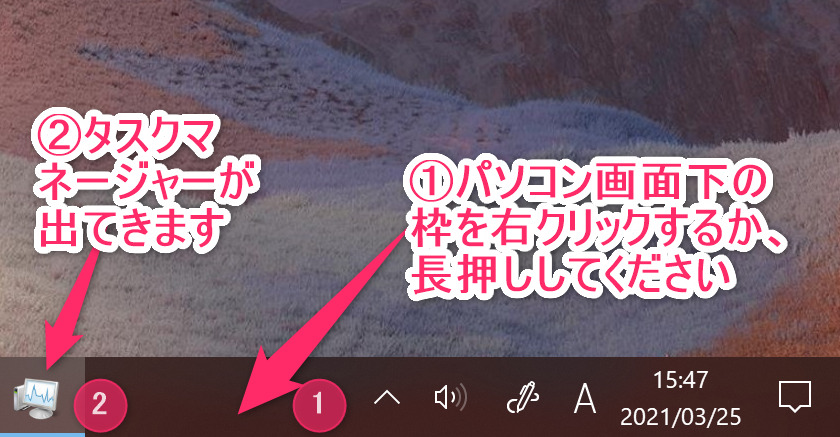
2をすると、【タスクマネージャー】が開きます
画面に出ているのが、現在利用しているアプリです
*終了させたい場合には、タスクのアプリをクリックして選んで、右下の【タスクを終了】をクリックしてください
*詳細を確認したい場合には、左下の【詳細】をクリックして開いてみてください
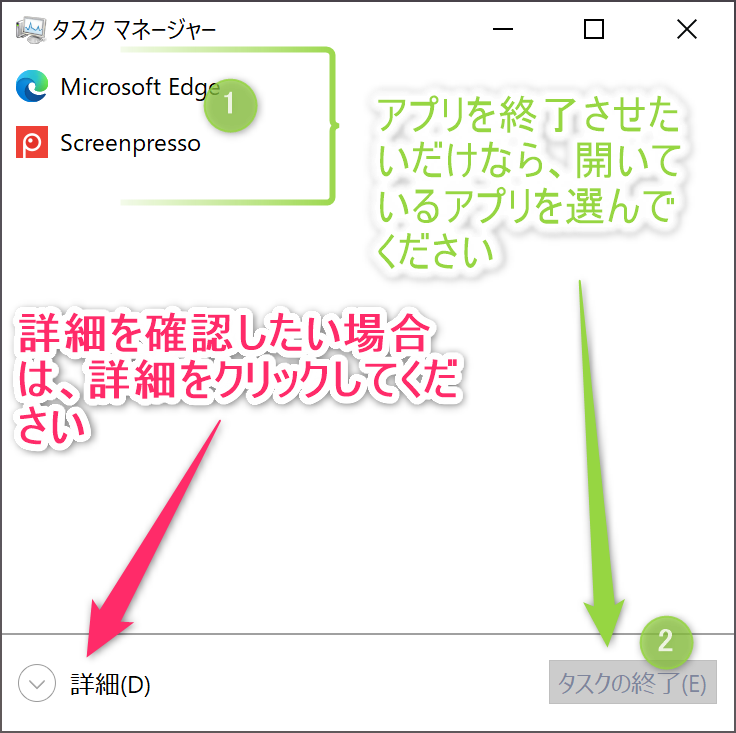
タスクマネージャーの詳細を開くと下記のような画面が表示されます。
①タスクマネージャーの詳細は7個のタブで分かれています。
・プロセス:現在利用しているアプリの一覧が表示されている画面
・パフォーマンス:CPU(パソコンの動作状態)がわかります。
・アプリの履歴:アプリの使用状況がわかります
・スタートアップ:パソコン起動時に自動的にスタートするアプリの一覧
・ユーザー:ユーザー登録の状態
・詳細:タスクの起動状態を確認することができます
・サービス:サービス管理ツールの状態を一覧で確認できます。
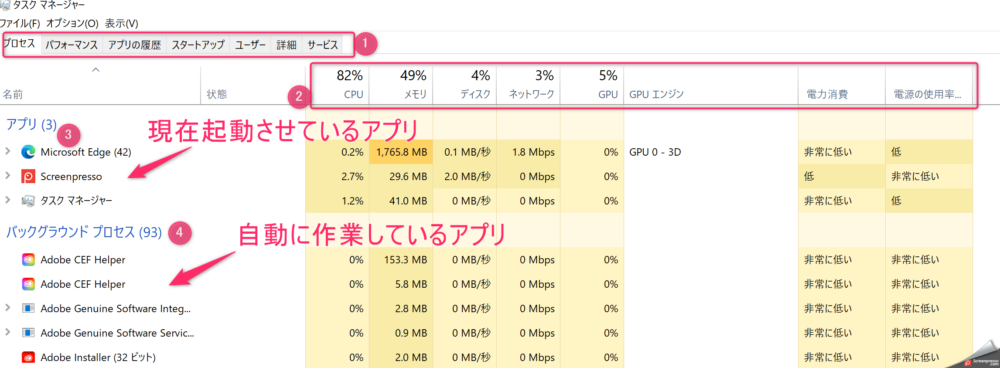
②次に、タスクマネージャーの中のタブ【プロセス】の画面について説明します
プロセスは現在起動させているタスクやアプリを確認できる画面です
・CPU、・メモリ、・ディスク、・ネットワーク、CPU、電力消費状況などを確認できます
③【プロセス】の画面の【アプリ】に関して
アプリは現在、起動させて開いているアプリのことです。
名前をタッチして、画面右下にある【タスク終了】を押すと強制終了させることができます
④【プロセス】の中の【バックグランド プロセス】に関して
自動的に起動して、パソコンが快適に利用できるようにサービスしてくれるツールです。
数が多いとその分パソコンへの負荷が大きくなり、メモリや電力消費にも影響してくるので利用していないサービスがあれば削除するようにしましょう!
<ただし、バックグランドは重要な内容も多いので、むやみに削除はしないでください!>
削除してもいいか分からないアプリは、
タスクマネージャーの【プロセス】に表示されている気になるアプリを長押しか右クリックして
表示された中にある【オンライン検索】を選択、アプリに関して調べてから対応してください







コメント