ショートカットキーとは、パソコンのキーボードを使って操作する方法のことです
うまくショートカットキーを使えば、記事を書くのも早くなります
ここでは、Windowsパソコン用のショートカットキーをご紹介いたします!

どんどん覚えて活用していきましょーー!
グーテンベルク(Gutenberg)ショートカットキーの一覧を表示する方法
どんなショートカットキーがあるか知りたい時!
Windows : Shift + Alt + H
Mac : Ctrl + Option + H

とりあえず使ってみたいショートカットキーがあるか、困ったらここで開いて調べればOK!
超基本編!
Excelで使っている操作と同じ!
覚えたら必ず使える!
| 内容 | 操作方法 | できること |
| 段落を変える | Enter | ひとつ下のブロックに移る |
| ブロックで段落を変える | Shift + Enter | ブロックの中で段落をひとつ下げる |
| コピーする | Ctrl + C | 選択した文字をコピーできる |
| 貼り付ける | Ctrl + V | 直前にコピーした内容を張り付ける |
| 切り取る | Ctrl + X | ブロック全部を切り取る |
| 直前操作の取り消し | Ctrl + Z | ひとつ前の操作に戻る |
| 取り消しの取り消し | Ctrl + Shift + Z | 取り消しした操作を戻す |
| 保存する | Ctrl + S | 今の内容を「下書き保存」する |
記事のビジュアルを変える
| 内容 | 操作方法 | できること |
| 太字 | Ctrl + B | 文字を太くする |
| 斜体 | Ctrl + I | 文字を斜めにする |
| 下線(アンダーライン) | Ctrl + U | 下線を入れる |
| ルビ(ふりがな) | Ctrl + Shift + r | ふりがな(ルビ)を漢字にふることができる |
| リンク先を入れる画面を出す | Ctrl + K | リンクしたいコードを入れたり検索ができる |
| リンクを削除する | Ctrl + Shift + K | 選択したリンクを削除する |
| 半角スペース | shift + space | 半角英数にしなくても半角分を空白にできる |

Excelでの操作と同じだから、すぐに使える!
ブロックを操作する方法
記事作成にはブロックひとつひとつを作業する必要があり、簡単に操作できる方法をご紹介

サイトの見た目を簡単に変える方法!
簡単に見出しを作ったり
表を入れたり、画像を入れたりができるようになります!!
| 内容 | 操作方法 | できること |
| ブロックのリストを表示 | / | 新しいブロック上のみ有効、いろんなリストが表示される |
| ブロックをテーブルに変更 | /テーブル | 新ブロックのみ有効、表を作成することができる |
| 見出しに変更 | /見出し | 新ブロックのみ有効、見出し(SEOに重要)にできる |
| 段落をH2の見出しに | ## + Space | 段落をH2(二番目に大きい見出し)にできる |
| 段落をH3の見出しに | ### + Space | H3(三番目に大きい)見出しにできる |
| 段落をH4の見出しに | #### + Space | H4(四番目)の見出しにできる |
| 横に2つ作成 | /2カラム | 横並びにふたつ作成できる形式にできる |
| 横に3つ作成 | /3カラム | 横並びにみっつ作成できる形式にできる |
| ブロックの間をあける | /スペーサー | ブロックとブロックの間をあけることができる |
| 複数の画像を選ぶ | /タイルギャラリー | 画像を複数選択できる画面になる |
| リスト作成 | * + Space | リストを作ることができる |
| 話の区切りを入れる | — | 水平線が入って、話を区切ることができる |
| ブロックを上に作成 | Ctrl + Alt + T | ブロックを上に作れるよ |
| ブロックを下に作成 | Ctrl + Alt + Y | ブロックを下に作れるよ |
| 複製 | Ctrl + Shift + D | ブロックを複製できる |
| ブロックの削除 | Shift + Alt + Z | ブロックを削除する |
実際に使えるショートカットキー (Windows用)上級編!

ちょっと難しいけど、実際に使えると便利な方法です
サイドバーの表示・非表示 (Shift + Ctrl + ,)
右側にあるバーを出したり、引っ込めたりできるよ!
Shift + Ctrl + ,
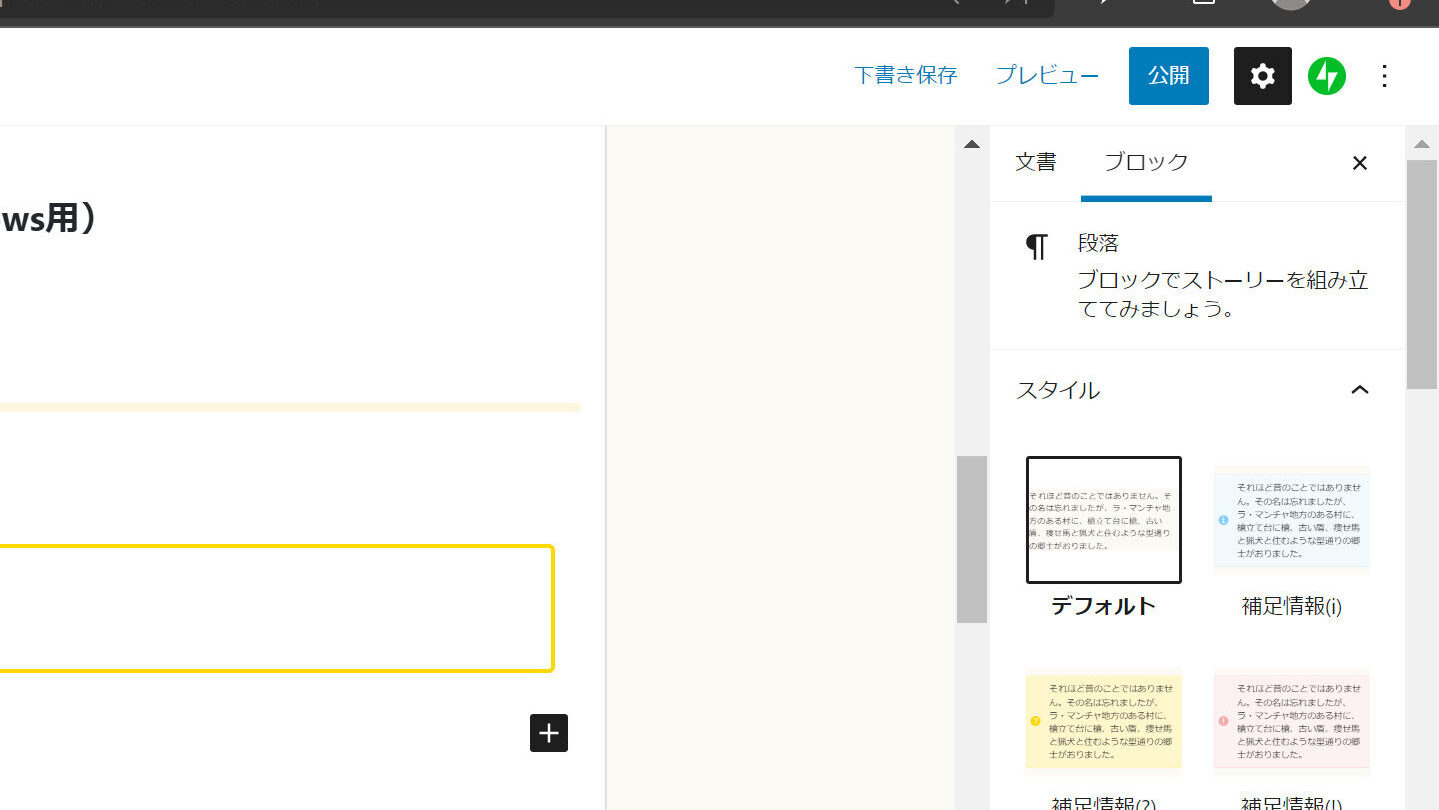

画面を広く使いたい時とスタイル等を変えたい時でうまく表示するか選んで使いこなしたら便利です!
ブロックナビゲーションのメニューの開き方 (Shift + Alt + O)
今自分が作っている記事の「見出し」や「段落」「画像」などがどの順番になっているか確認
Shift + Alt + O
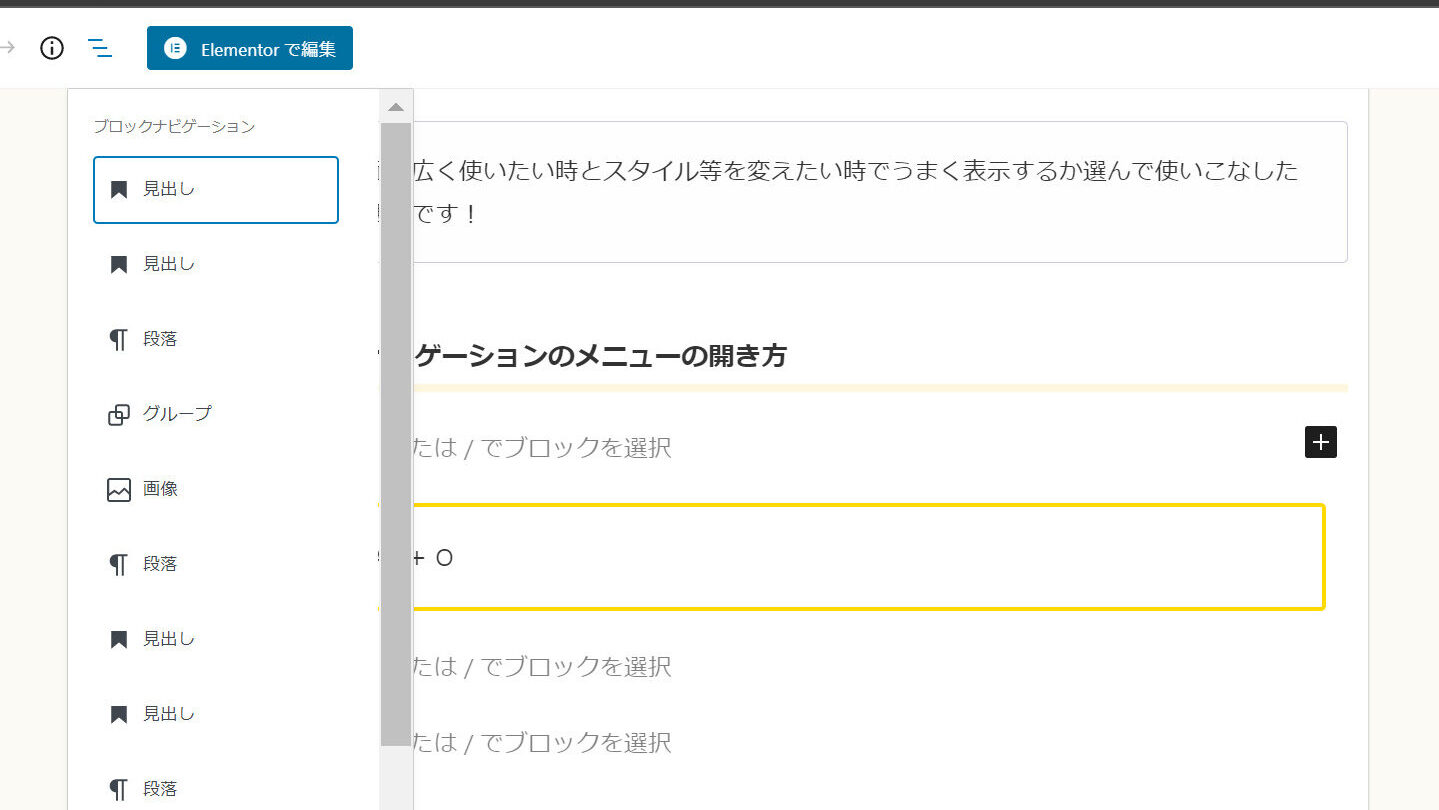

どういう構成で記事が書けているか見えるから全体を確認したい時に便利です!
パソコン画面(スクリーンショット)を貼り付け(PrtScr ⇒ Fn + Ctrl + V)
パソコン画面の保存 = スクリーンショット ⇒ 直前のスクリーンショットを貼り付ける
①スクリーンショット(パソコン画面保存)
・Prt Scr
・Alt + Prt Scr
・FN + Del
②直前のスクリーンショットを貼り付け
Fn + Ctrl + V
パソコン画面をそのまま貼りたいときに便利です!

パソコンの違う画面を保存して張り付けることが可能です
ビジュアルエディタとコードエディタを切り替える (Ctrl + Shift + Alt + M )
ビジュアル(公開サイトと同じ形式)とコードエディタ(HTML形式)を切り替える
Ctrl + Shift + Alt + M







コメント